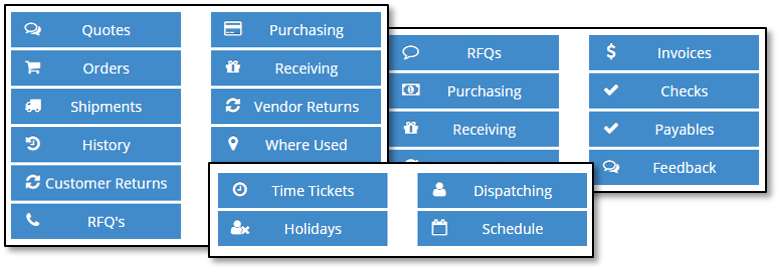Global Use; Features - Quickview
Quickview
Quickview is a section of the JobBOSS2 product that allows the user to see an overview different areas on the software. There are three ways to access Quickview: the Quickview module at the login screen, the Quickview tab within the Main product, and the Quickview Jumps (yellow lightning bolts) throughout the software. With three easy ways to access the information, Quickview is a great tool to find the data you need with just a glance.
There are many aspects to Quickview. It is broken out into sections that provide information about everything from employee details to material forecasting. Many of the pages exist as references, where the information is displayed, but it may not be edited by any user. A couple of the pages do allow for minor editing.
Detail Buttons
On most of the Quickview pages, you can expect to find a series of Detail buttons, which provide further information about the selected field. The image below demonstrates a variety of buttons available through the Quickview pages. Each button will drill down further into the details for the section you are viewing.
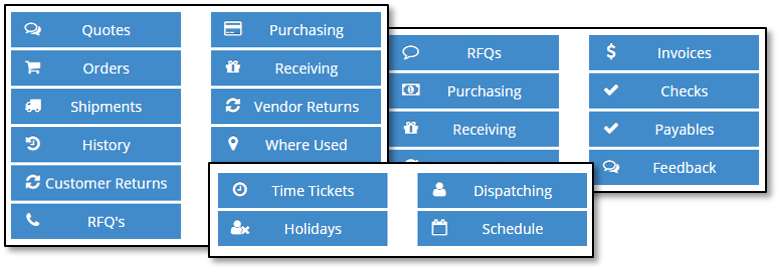
Aspects of Quickview
Each section in Quickview is designed to provide a snapshot of an area of the software. Quickview breaks down into the following sections:
 Customer Inquiry
Customer Inquiry
The Customer Inquiry screen displays each Customer Code entered for your company. Once you select a customer, you can view details related to their contact information, purchasing history, and more. You can also view the Order history of this customer if your historical data was brought over during the conversion process. The Customer Inquiry page is a reference page; all edits must be made on the Customer Code. However, comments may be added to Customer contacts here in Quickview. For more information see Customers.
 Data Collection
Data Collection
The Data Collection screen displays information regarding the Data Collection module. There are three sets of information available: Job Clock - In Details, Attendance Clock - Ins, Job Clock - In Summary. All of the information pulled onto these grids exists in real time, and it can be constantly updated with the Refresh button. The Data Collection section within Quickview is a reference page; all edits must be made within data collection pages of the software. For more information see Using Quickview with Data Collection.
 Employee Inquiry
Employee Inquiry
The Employee Inquiry screen displays each Employee in your company. Once you select an employee, you have access to view all of the employee's information, including payroll, schedule, training, and contact information. The Employee Inquiry is a reference page; all edits must be made on the Employee Code. For more information see Employees.
 Executive Overview
Executive Overview
This section provides a high level look at virtually every area of the shop. The Executive Overview section will provide information about financial statuses, quality assurance areas, and sales reports. Access here can be easily restricted to only those users who need to see these monetary numbers. For more information see Using Executive Overview.
 Job Status
Job Status
The Job Status section displays all orders in your system, and by viewing an order from the grid, you have access the status of every job on the order. In addition, you may view the customer's information and the sales details. The Job Status section is a reference page; all edits must be made within the orders themselves. For more information see Order Entry.
 Material Forecast
Material Forecast
The Material Forecast screen provides a quick look at the materials needed for upcoming (or even past due) open jobs. The grid organizes the information by date in order to see what will be needed in the upcoming days, week, month, or even quarter. The Material Forecast Summary generates a report that provides another look at the data. For more information see Using the Material Forecast Utility.
 Part Inquiry
Part Inquiry
The Part Inquiry screen displays each part entered in inventory, and it allows access to in-depth information about the part, such as the router and bill of materials. You can also view the Order history and Purchase Order history of this part if your historical data was brought over during the conversion process. This is a reference page; all edits must be made within Inventory. For more information see Inventory.
 P.O. Status
P.O. Status
The P.O. Status lists all of the P.O.'s in the system, and once you select a P.O. from the grid, you can view data such as billing and shipping information, vendor and type, important PO dates, Contact Names, Terms, and Tax Codes. This is a reference page; all edits must be made on the original purchase order. For more information see Purchase Orders.
 Schedule
Schedule
The Scheduling page provides a glance at the schedule for the date range provided. The Whiteboard View can display information by Work Center, Employee, Department, or Job Number. The Bucket Size is also adjustable, so you can view the schedule by Day, Week, or Month. For more information see Quickview Scheduling.
 Vendor Inquiry
Vendor Inquiry
The Vendor Inquiry screen displays each Vendor Code entered for your company, and it provides all of the pertinent information entered in the Vendor Code under Table Maintenance. You can also view the Purchase Order history of this vendor if your historical data was brought over during the conversion process. This is a reference page; all edits must be made on the Vendor Code. For more information see Vendors.
 Work Center Inquiry
Work Center Inquiry
The Work Center Inquiry has all of the company's work centers located in one location. By selecting a work center, you have access to general information, scheduling, billing rates, maintenance, and more. This is a reference page; edits must be made on the Work Center. For more information see Work Centers.