Global Use; Features > Quickview - MATERIAL FORECAST
Using the Material Forecast Utility
This document discusses the features and concepts of this application in JobBOSS2. The document explains the fields and buttons as they appear in the software, beginning at the top of the page and working down to the bottom. If you need any additional information on process or implementation, see the Additional Topics links to the right.
About the Material Forecast Utility
The Material Forecast Utility in Quickview provides a broad overview of materials needed for open jobs. The information displays in a grid format that organizes the data by date to see when materials must be acquired. It also shows how much is exists On Hand and On Order to help you make informed decisions about material purchasing. In order to get the best view of the information, there are options available to view different sets of materials through different time spans. The Material Forecast tab can be used without the use of the Scheduling module.
Action Buttons

Search
This button allows you to search for one specific item to display on the grid.
Refresh
This button reloads the page and applies any changes made to the Bucket Size or Grid Options.
Details
This button shows breakdown of the selected line in the grid that includes the P.O. Number, Job Number, Due Date, Quantity on Hand, Quantity on Order, Quantity Needed, and Balance.
Material Forecast Summary
This button leads to a page that provides criteria for building a Material Forecast Summary with the information you need to see. You can generate the report from this page.
Close
This button exits out of the Material Forecast page.
Bucket Size
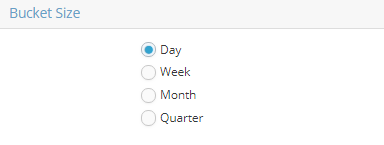
The Bucket Size determines the time frame displayed in the Material Forecast grid.
Grid Options
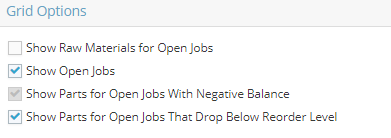
The Grid Options control what information appears within the grid. Once you select an option, click the Refresh button at the top of the page.
- Show Raw Materials For Open Jobs - this check box displays part numbers for all open job requirements and open purchase orders.
- Show Open Jobs - this check box displays all part numbers for customer / stock sales orders.
- Show Parts For Open Jobs With Negative Balance - this check box displays part numbers whose balance falls below zero (negative number) in any one of the date buckets. (while the whiteboard might show ALL positive numbers; the detail of the bucket will show negative numbers at some point.)
- This option can only be unchecked when "show parts that drop below reorder level" is unchecked.
- Show Parts For Open Jobs That Drop Below Reorder Level - this box displays parts that are tied to an open job and are also below reorder level.
- This option should never be "checked" without having Show Raw Materials and / or Show Jobs also checked. This system will return part numbers that have a negative balance in any bucket regardless of the reorder level AND any parts that have a positive balance yet their reorder level has dropped below the level set. Parts that do not have a reorder level set (0) will ONLY show if a negative balance exists.
Material Forecast Grid
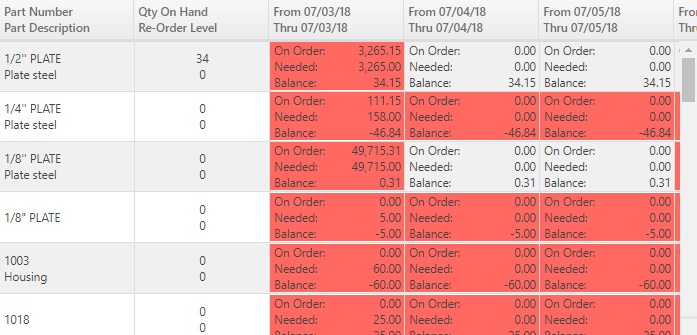
The Material Forecast Grid displays all of the information based on the choices made in the Bucket Size and Grip Options sections. The Part Number and Part Description are listed in the column on the far left, and the information for that part exists in the corresponding row:
- Qty On Hand / Re-Order Level - the top number here represents the quantity of that material available on hand in your inventory supply, while the button number represents the re-order level set for this material.
- From xx/xx/xx Thru xx/xx/xx - these columns represent a date range established by the Bucket Size. Within each column, there are three numbers:
- On Order - this number represents the amount of material you will have once a stock order is finished or a PO is received.
- Needed - this number represents the amount of material needed for open jobs.
- Balance - this number comes from the Needed amount subtracted from the On Hand and On Order amounts combined.
Color
The Red squares indicates indicate the need for attention for a certain material. The square appears red on the due date for the job associated with the material, and it also appears red past the due date if the balance remains negative.