Orders Line Items Detail Sub-Section
 Line Item Details - General Section
Line Item Details - General Section

Information here identifies what line item is being viewed / edited. Other than the option to place the Job on hold, none of these values can be edited at this level.
Order Number
This identifies the Order that is currently being created / edited / viewed.
Job Number
This identifies the specific Job that is being edited / viewed.
- Will be blank if the line item has not been processed yet
Part Number
This identifies the part ordered by the customer or being made to put into inventory.
Job On Hold
When a Job is put On Hold, the system prevents certain production related transactions from being created that are tied to it.
- Restricted transactions include:
- Purchase Orders for Job Requirements
- Time Tickets entered through real time data collection devices
- Packing Lists
- The system will still allow for the creation of the following records that are tied to an On Hold Job:
- Time Tickets created directly from within JobBOSS2 (Shop Floor Control)
- Purchase Orders for non-requirement items
 Line Item Details - Releases Section
Line Item Details - Releases Section
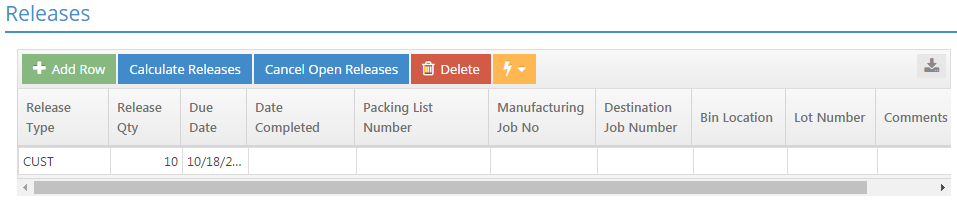
Releases represent the anticipated shipping schedule for the parts on the Job. By default the system assumes parts are going to a customer and will be shipped at the same time, but this can be easily changed to accommodate multiple delivery dates (for items going to customers) or to allow for parts to be placed into inventory instead.
If release quantities are changed up or down once a Job is processed, Job Requirements are NOT automatically recalculated. However, In situations where quantities are increased, the Refresh Job Requirement Utility can be used to update the amount of needed material. The utility does not reduce requirements if the quantity ordered is decreased.
For more information see Using the Refresh Job Requirements Utility.
When multiple releases are present, JobBOSS2 assumes the entire quantity ordered should be completed by the first due date listed.
Regardless the number of releases created, the system will only assign one job number, and for production purposes the system assumes that ALL the parts will be worked on at the same time and then shipped over time.
Action Buttons
Add Row (button)
This is used to add a new entry to the grid.
Calculate Releases (button)
Clicking this button launches a utility that can be used to create multiple releases at one time by populating the following fields and clicking OK.
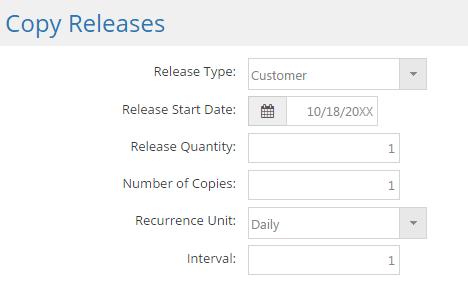
Release Type
This option Indicates the destination for the associated quantity of the part.
- Customer - Items will be shipped to customer
- Stock - Items will be placed into inventory
Release Start Date
This determines the shipping date of the first release created.
Release Quantity
This represents the number of parts that are expected to be shipped for each release created.
- Assumes the same quantity will be shipped each time, but the values can be edited afterward
Number of Copies
This determines how many releases will be created by the utility.
Recurrence Unit
This setting works in conjunction with the selected Interval (immediately below) to determine how frequently the items will be shipped. Options include:
- Daily
- Weekly
- Monthly
- Quarterly
- Yearly
Interval
This value determines how far apart items will be shipped in terms of the Recurrence Unit selected. For example, a Recurrence Unit of "Weekly" with an Interval of "3" would create releases three weeks apart.
Cancel Open Releases (button)
This option allows for all currently open releases to be canceled at one time.
- The system provides a warning prompt to verify the user wants to cancel the releases.
- Canceling all the releases automatically closes the Job.
- Items that have already been shipped are not affected by this action.
Delete (button)
This button is used to delete the selected entry from the grid.
- Deleting a release has the same effect as canceling it; however there is no record of the release left behind.
Quick View (dropdown menu)
This menu can be used to view information about the selected line item if it is being used as a part of a "Rob From Stock Job" scenario.
- Manufacturing Job Number: This opens the Quick View window that contains details about the Job where the parts are being made.
- Destination Job Number: This opens the Quick View window that contains details about the Job where the parts are going to once completed for shipping purposes.
Releases Grid
Release Type
Release Type indicates the intended destination for the items on the selected release.
- CUST: The items are intended to be shipped to the Customer when completed.
- STOCK: The items are intended to be placed into inventory when completed.
- This is also the Release Type assigned to subassemblies by the system.
The easiest way to explain this is to consider the creation of subassemblies as a matter of timing. If the needed manufactured parts are made in advance and already available in inventory, they can be pulled from stock and posted to the Job when it is processed, meaning there would be no need for a subassembly job. In situations where these parts are NOT available, a subassembly Job is created for the purpose of creating them for use in the top-level, or master, Job that requires them. When the subassembly items are completed and a Packing List created, they are technically placed into inventory (which is why they have a STOCK Release) and then immediately transferred to the master Job by the system. In both instances, the subassembly items are actually being transferred from inventory; the difference is when they get placed there and when they get transferred.
- CANCEL: This option can be selected to cancel the items on the selected release.
- Job requirements are not re-calculated if the entire Job is not canceled.
Release Qty
This represents the number of parts being shipped to the customer or placed into inventory for the selected release.
- If Release Quantity is decreased (by typing a new value into the Release Qty field), the system prompts to find out if the remaining parts should be placed onto another release.
- Answering "Yes" to this prompt results in two releases:
- One for the quantity entered that uses the current days date
- One for the remaining quantity that uses the date of the original release
 Click for an example of splitting a release by decreasing the quantity.
Click for an example of splitting a release by decreasing the quantity.- Original Quantity = 500
- Enter 100 in the Release Qty field
- Answer "Yes" to prompt
- Results in a release for 100 with current day's date and a release of 400 with the date of the original release
- Answering "No" to this prompt is the same as deleting the remaining quantity.
- The overall quantity is reduced but there is no record of the original quantity.
 Click for an example of deleting a portion of an existing release.
Click for an example of deleting a portion of an existing release.- Original Quantity = 500
- Enter 100 in the Release Qty field
- Answer "No" to prompt
- Results in a single release for 100 with the date of the original release
- Answering "Yes" to this prompt results in two releases:
- If Release Quantity is increased, the system automatically increases the Quantity Ordered.
- The system will prompt to see if the Unit Price should be updated based on the new quantity.
Due Date
This represents the date the parts are expected to be shipped or placed into inventory.
Date Completed
This represents the date the items on the release were actually shipped to the customer, placed into inventory, or canceled.
Packing List Number
This lists the packing list used to ship the parts on the selected release to the customer or to place them into inventory.
Manufacturing Job Number
When present, this represents the stock job where the parts ordered by the customer on the job being reviewed are being made.
- Manufacturing Job Number is only displayed on the customer job to help locate the job where the parts are actually being made.
- For more information see Create Jobs With Stock Releases.
Destination Job Number
When present, this represents the customer job where the parts that are being made on the job being reviewed are going to be used.
- Destination Job Number is only displayed on the job where the stock release parts are pulled from to help locate where they are used.
- For more information see Create Jobs With Stock Releases.
Bin Location
This represents the physical location where parts associated with a stock release are placed once they are completed.
- This will only be populated for stock releases that are not used to directly fill a customer job.
- This is populated by the system once a packing list is created and the parts are placed into inventory.
- Bin Location is a required value for parts placed into inventory.
Lot Number
Lot Number is an optional value that can be used to help identify specific batches or lots of parts that are placed into inventory once they are completed.
- This will only be populated for stock releases that are not used to directly fill a customer job.
- This is populated by the system once a packing list is created and the parts are placed into inventory.
Comments
This field can be used to note details associated with the release.
- This can be particularly useful when a customer requests to cancel some or all of an order.
 Line Item Details - Job Notes Section
Line Item Details - Job Notes Section
Job Notes are intended for internal use and will not typically appear on reports or forms sent to outside entities.
- Information can appear on the Job Traveler for production purposes if selected to be included on the report.
 Line Item Details - Routing Section
Line Item Details - Routing Section
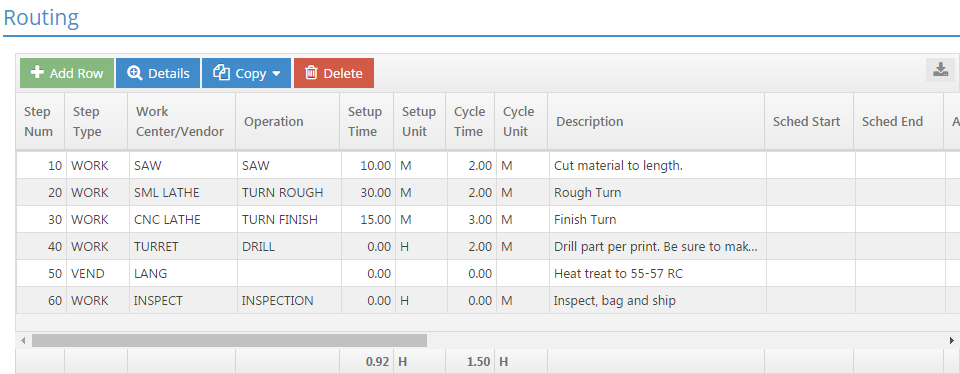
The Routing Section provides a list of processes required to create the selected manufactured part.
Action Buttons
Add Row (button)
This is used to add a new entry to the grid.
Clicking this button opens the details for the selected step. The information available for review and editing varies depending on the Step Type.
 Step Type: Work
Step Type: Work
This indicates that the work on the selected step is being performed internally on a designated Work Center.
Work Step Details - General Section
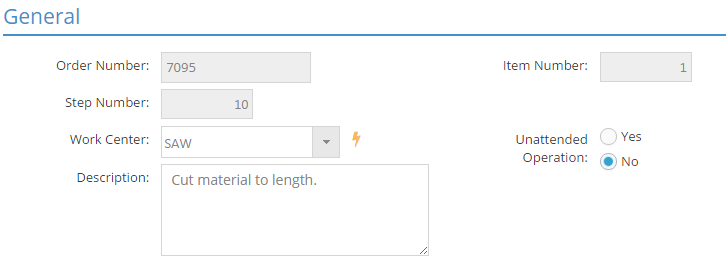
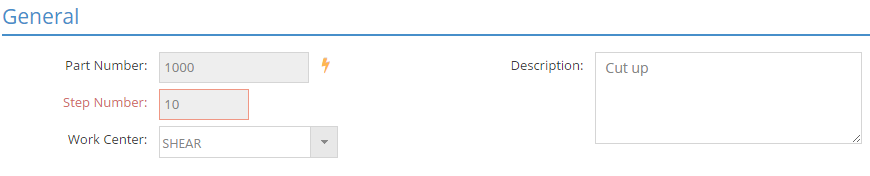
Information here identifies what step the details are for and where the work will be performed.
Part Number
This is the manufactured part the routing is associated with.
- This value cannot be edited here.
Order Number
This is the order that the manufactured part and its associated router is located on.
- This value cannot be edited here.
Item Number
This is the item number associated with the part that is being edited.
- This value cannot be edited here.
Step Number
Simply identifies which step the details were opened for.
- This value cannot be edited here.
Work Center
This represents the personnel, physical area, or equipment being used to perform the listed work.
- Can be selected here or in the Routing Grid
Description
Information here prints on the Job Traveler and is intended to provide the details needed by employees to complete the work associated with the step.
- Populates by default from the selected Operation but can be edited
- Can be edited here or in the Routing Grid
Unattended Operation
This setting indicates whether an employee is expected to be physically present during the estimated amount of cycle time for the selected step / operation.
- Pulls value from selected Operation Code
- When this value is set to "Yes" for a given step it is assumed that no one will be physically present while work is being done on the part(s). The result is:
- Burden costs will be estimated / captured for both setup and cycle times
- Labor costs will be estimated / captured for setup time ONLY
- When this value is set to "No" for a given step it is assumed that someone will be physically present for at least some portion of the time while work is being done on the part(s).
In situations where the employee will be physically present for some, but not all, of the amount of time work is being done on the part(s), the Machines Run By Operator setting can be used to account for how much time the employee is expected to be absent.
Work Step Details - Work Center Details Section
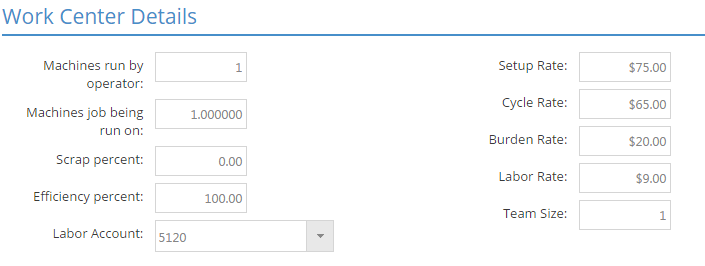
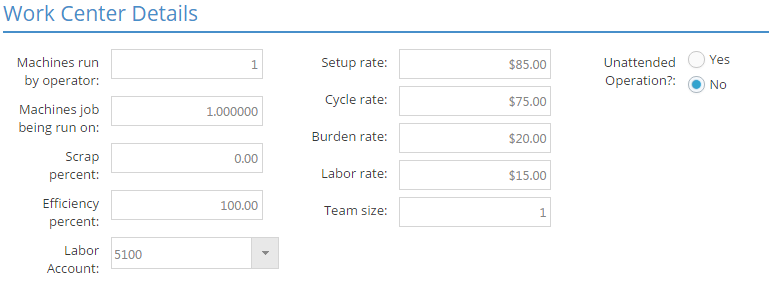
Information here impacts how the step is scheduled, how much it costs, and how much should be charged for the work performed. Any of the values found here can be edited.
Machines Run by Operator
This numeric value represents the number of work centers (machines) the employee performing the work is capable of running at one time for the selected
- Pulls value from selected Operation Code
- The value entered must be a whole number
- If greater than 1, the result is a reduction in estimated labor costs for setup and cycle time
Machines Job Being Run On
This numeric value represents the number of like Work Centers (machines) expected to be used at the same time to perform the work for the selected
- Pulls value from selected Operation Code
- The value entered must be a whole number
- When it is greater than 1:
- Estimated cycle time is decreased since the same number of estimate machine hours are expected to be spread across multiple Work Centers
- Estimated setup time is increased since multiple Work Centers need to be prepped for use
- In order for scheduling to be accurate, the Capacity Factor of Work Centers that are used in this way needs to match the value entered here.
Scrap Percent
Scrap Percentage
This numeric value represents the percentage of manufactured parts that are expected to be scrapped on the selected step / operation.
This numeric value represents the percentage of manufactured parts that are expected to be scrapped during the selected operation.
When entering percentages in JobBOSS2, enter the value as a "standard" number instead of the decimal equivalent. For example, if the value should be five percent, simply enter "5" as opposed to ".05"; the system will automatically convert the value accordingly.
- Pulls value from selected Operation Code
- When greater than zero (0), the system will calculate (when Jobs are processed) how many additional units of the manufactured part need to be made to compensate for the anticipated scrapped pieces
- At a minimum one (1) additional unit will have to be made
- Scrap percentages are cumulative, meaning a 1% Scrap Percent on each of 5 steps will result in a MINIMUM of 5 additional pieces being made since the system is expecting at least one piece to be scrapped on each step.
- It does not matter what step the Scrap Percent is entered on
- Consider placing a single Scrap Percent for the entire routing on a designated step to avoid making more parts than needed during production.
- Given the cumulative nature of scrap percentages, it is recommended to leave the value at 0 on operation codes and assign a single Scrap Percentage for an entire router as they are created.
Efficiency Percent
Percent Efficiency
This numeric value represents how efficiently the work detailed in the Description can be performed on the selected
When entering percentages in JobBOSS2, enter the value as a "standard" number instead of the decimal equivalent. For example, if the value should be five percent, simply enter "5" as opposed to ".05"; the system will automatically convert the value accordingly.
- Pulls value from selected Operation Code
- The value can be a decimal number
- When less than 100%, cycle time (at the Job Level) will be scheduled to take longer to complete than the amount of cycle time estimated here
- EXAMPLE: If Efficiency Percent is set at 80% in the Estimate, scheduled cycle time will be increased by 20% on any Job created for the selected part
- This assumes that Efficiency Percent is not edited at the Job Level, which is an option. In that case, scheduled cycle time will be based on the Efficiency Percent designated there.
Labor Account
This represents the expense account actual labor costs will be accumulated against as Time Tickets are turned in against the selected step for Jobs created from the Estimate.
- Pulls value from selected Work Center
If the Labor Account is left blank at the Job Level, costing reports (Job Cost Summary, WIP Summary, Margin Summary, etc.) will display dollar amounts with no description or a reference of UNKNOWN.
Setup Rate
This dollar value represents the suggested hourly amount to charge for setting up the Work Center associated with the selected step / operation.
- Pulls value from selected Work Center
Cycle Rate
This dollar value represents the suggested hourly amount to charge for the work performed on the selected step / operation.
- Pulls value from selected Work Center
The Setup and Cycle Rates above are referred to collectively as the Billing Rates and are used in the calculation of the overall suggested sales price of the Estimate when the Price Calculation Method under the General Section is set to Billing Rate. The dollar amounts displayed here by default depends on the Billing Rate selected under the Engineering Section.
Burden Rate
This dollar amount represents the estimated hourly (indirect) overhead cost of operating the Work Center associated with the selected step.
- Pulls value from selected Work Center
- This amount is also used as the actual burden cost when time tickets are turned in during production for job cost purposes
Labor Rate
This dollar amount represents the average hourly (direct) labor cost of operating the Work Center associated with the selected step.
- Pulls value from selected Work Center
- This amount is replaced by the pay rate amount of the employee that actually performs the work when time tickets are turned in for job cost purposes
Team Size
This numeric value represents the number of employees it is estimated to take to perform the work detailed in the Description of the selected
- Pulls value from selected Operation Code
- The value entered must be a whole number
- The system multiplies the amount of estimated cycle time by the value entered here
- If greater than 1, the result is an increase in estimated labor costs for cycle time
- Setup time is not affected by this value.
Unattended Operation?
This setting indicates whether an employee is expected to be physically present during the estimated amount of cycle time for the selected step / operation.
- Pulls value from selected Operation Code
- When this value is set to "Yes" for a given step it is assumed that no one will be physically present while work is being done on the part(s). The result is:
- Burden costs will be estimated / captured for both setup and cycle times
- Labor costs will be estimated / captured for setup time ONLY
- When this value is set to "No" for a given step it is assumed that someone will be physically present for at least some portion of the time while work is being done on the part(s).
In situations where the employee will be physically present for some, but not all, of the amount of time work is being done on the part(s), the Machines Run By Operator setting can be used to account for how much time the employee is expected to be absent.
Work Step Details - Sub-Routing Section
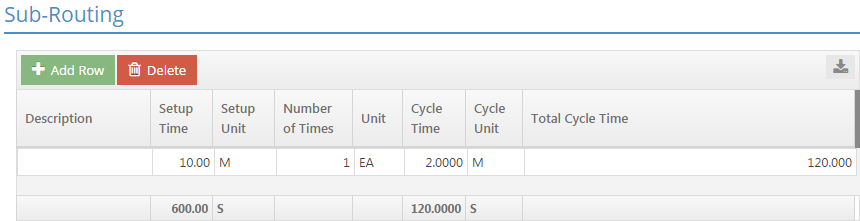
This grid can be used to break down each work step into multiple "sub-steps" for the purpose of providing detailed instructions in situations where a part may need to have repetitive actions taken on each unit. Entering information here is purely optional.
Action Buttons
Add Row (button)
This is used to add a new entry to the grid.
Delete (button)
This button is used to delete the selected entry from the grid.
Sub-Routing Grid
Description
Use this field to provide a description of the various actions the employee should take while the part is at the work center for the selected step.
Setup Time
This value represents the estimated amount of time (in terms of the selected Setup Unit) it will take to prepare the work center.
Setup Unit
Setup Unit works in conjunction with Setup Time to define how long it is expected to take to prepare the work center.
Options include:
- Hours
- Minutes
- Seconds
Setup Time is a fixed value, regardless of the quantity estimated / worked on.
Number of Times
This value can be used to indicate the number of times the listed action should be performed on each part.
Unit
This unit refers to the part itself as opposed to a time reference.
Cycle Time
This value represents the estimated amount of time (in terms of the selected Cycle Unit) it will take to perform the work detailed in the Description one time on the manufactured part being edited / created.
- This value is multiplied by the value entered for Number of Times to determine the Total Cycle Time.
Cycle Unit
Cycle Unit works in conjunction with Cycle Time to define how long it is expected to take to perform the work detailed in the Description on one part.
Options include:
- Hours
- Minutes
- Seconds
- Pieces Per Hour (System uses value to calculate how long it will take to make one unit in terms of an hour)
Please note: If you would like to see an accurate Estimated Time throughout, the System Cycle Time and Cycle Unit need to be defined.
Regardless of the Unit selected for Setup and Cycle Times, the system will convert all values into terms of seconds for calculation purposes at this level.
Total Cycle Time
This represents the total amount of time, in terms of seconds, each part will be worked on.
- This value is determine by multiplying Number of Times by Cycle Time.
- As noted above, this value is converted to seconds regardless of the Cycle Unit selected.
Work Step Details - Inspections Section (Beta)

In this section, users can enter additional information about performing, recording and acting on quality inspections for jobs and parts directly within the system. Entering information here is purely optional.
Action Buttons
Add Row (button)
This is used to add a new entry to the grid.
Delete (button)
This button is used to delete the selected entry from the grid.
Inspections Grid
Click in each box under the following headings to enter the user-defined information on inspections in the free-form grid:
-
Inspection Type
-
Label
-
Description
-
Field Type
-
Frequency
-
Units
-
Target value
-
Minimum
-
Maximum
-
Count
-
Measured
Report Generation
To generate an Inspections Report:
-
In the Navigation Sidebar, click the Reports button.

-
Open the Orders drop down menu.
-
Select Inspections Report from the menu.
-
Use the search fields to locate the applicable job.
-
Click the Generate Report button.
(For additional help, visit Using Report Designer or Report Designer Reference Information pages.)
Note: Users must have permission under User Maintenance > Security to generate a report.
-
Step Type: VEND (Vendor)
- This indicates that the work on the selected step is being performed externally by a designated outside service vendor
 Step Type: Vend
Step Type: Vend
This indicates that the work on the selected step is being performed externally by a designated outside service vendor.
Vendor Step Details - General Section
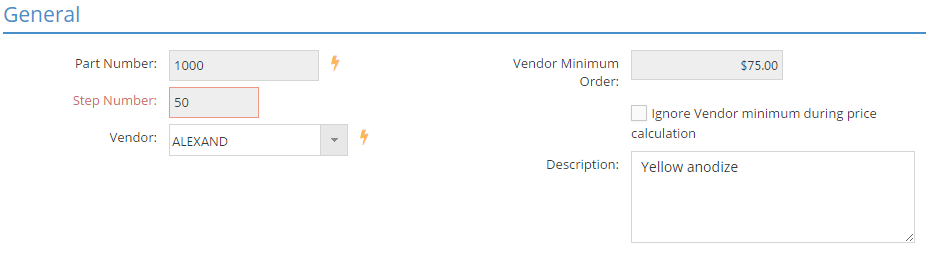
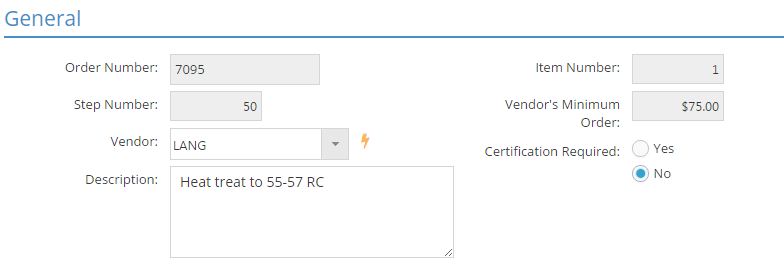
Information here identifies what step the details are for and what vendor will be performing the work.
Part Number
This is the manufactured part the routing is associated with.
- This value cannot be edited here
Order Number
This is the order that the manufactured part and its associated router is located on.
- This value cannot be edited here.
Item Number
This is the item number associated with the part that is being edited.
- This value cannot be edited here.
Step Number
Simply identifies which step the details were opened for.
- This value cannot be edited here.
Vendor
This represents the vendor that will be performing the work detailed in the selected step.
- Can be selected here or in the Routing Grid
Vendor Minimum Order
This dollar value represents the minimum amount allowed when creating a purchase order for the work performed on the selected step.
- Pulls from selected Vendor
- Cannot be edited here
- Can choose to ignore the Minimum Order amount at the purchase order
Ignore Vendor Minimum During Price Calculation
Checking this box allows the system to calculate estimated costs and suggested prices without taking the Vendor Minimum Order into account in situations where it is known it will be ignored at the purchase order.
Certification Required
When this setting is set to "Yes" a notation is made on purchase orders created for the selected service step that a certification is required.
Description
Information here prints on the Purchase Order and is intended to provide details needed by the vendor to complete the work associated with the step.
- Populates by default from the selected Operation but can be edited
- Can be edited here or in the Routing Grid
- Also prints on Job Traveler for reference
Vendor Step Details - Vendor Details Section

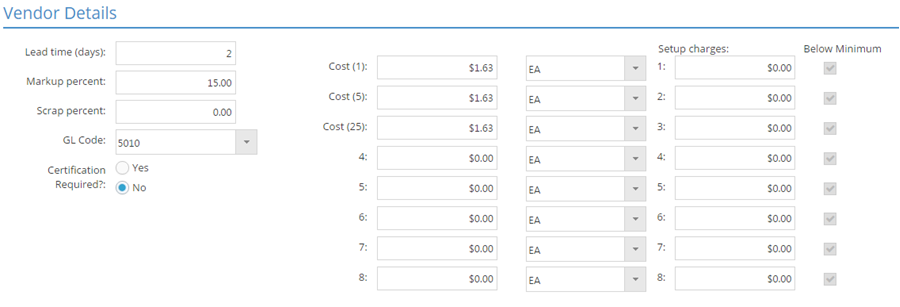
Information here impacts how the step is scheduled, how much it costs, and how much should be charged for the work performed. Any of the values found here can be edited.
Lead Time (Days)
This numeric value represents the expected number of days the manufactured part(s) will be outside the shop for servicing.
- Pulls from selected Vendor
- The value entered must be a whole number
- Used for scheduling purposes when determining when work can be performed on steps that come before and after the selected service step
Markup Percent
This numeric value is multiplied against the costs of the service (covered below) to determine the suggested amount to charge for the selected service step.
When entering percentages in JobBOSS2, enter the value as a "standard" number instead of the decimal equivalent. For example, if the value should be five percent, simply enter "5" as opposed to ".05"; the system will automatically convert the value accordingly.
- Pulls from selected Vendor
- The suggested values generated are used in the calculation of the overall suggested sales price of the Estimate when the Price Calculation Method under the General Section is set to Billing Rate
Scrap Percent
This numeric value represents the percentage of manufactured parts that are expected to be scrapped during outside service process.
When entering percentages in JobBOSS2, enter the value as a "standard" number instead of the decimal equivalent. For example, if the value should be five percent, simply enter "5" as opposed to ".05"; the system will automatically convert the value accordingly.
- Pulls value from Operation Code (if one is selected for the step)
- When it is greater than zero (0), the system will calculate (when Jobs are processed) how many additional units of the manufactured part need to be made to compensate for the anticipated scrapped pieces
- At a minimum one (1) additional unit will have to be made
- Scrap percentages are cumulative, meaning a 1% Scrap Percent on each of 5 steps will result in a MINIMUM of 5 additional pieces being made since the system is expecting at least one piece to be scrapped on each step.
- It does not matter what step the Scrap Percent is entered on
- Consider placing a single Scrap Percent for the entire routing on a designated step to avoid making more parts than needed during production.
GL Code
This GL Code will automatically populate as the expense account on purchase orders created for this service step.
- Pulls from selected Vendor
Certification Required?
When this setting is set to "Yes" a notation is made on purchase orders created for the selected service step that a certification is required.
Quantity Break Cost Information
The remaining fields covered here are used to provide cost related information for the service to be performed based on the quantities listed under the General Section.
- The quantities provided under the General Section display in parenthesis under the caption of "Cost"
- If all eight quantity breaks available under the General Section are not used, the unused quantities will simply display here as a number corresponding to its position on the screen from 1 to 8, going from top to bottom
- Cost related information would only be entered in fields that are associated with a quantity break from the General Section.
These fields are used to provide cost related information for the service to be performed based on the quantity to be made on the selected job.
- The value listed in parentheses represents the total quantity to make and could include both customer and stock releases.
Cost Amount
The first field is used to provide the dollar cost of the service in relation to the associated quantity break.
- How the dollar amount is applied as a cost depends on the unit selected in the second field (see Cost Unit below)
- The dollar amount can be the same or different for each available quantity
Cost Unit
The second field provides a dropdown menu that can be used to select the unit to apply against the dollar amount entered as the cost. The options include:
- EA (Each) - Most commonly used option; Used to apply Cost Amount on a per unit basis
- Impact on Unit Cost of Part (added to other cost components)
- Cost Amount
- Result on Job Requirements / Service Purchase Orders
- Unit Cost = Cost Amount
- Unit = EA
- Cost of Service = Quantity Ordered * Cost Amount
- Impact on Unit Cost of Part (added to other cost components)
- FT (Feet) - Behaves in same manner as EA, with the exception being the use of FT as the Unit on future records
- Impact on Unit Cost of Part (added to other cost components)
- Cost Amount
- Result on Job Requirements / Service Purchase Orders
- Unit Cost = Cost Amount
- Unit = FT
- Cost of service = Quantity Ordered * Unit Cost
- Impact on Unit Cost of Part (added to other cost components)
- LB (Pound) - Can be used when service cost is based on weight, however the quantity on future records must be manually adjusted
- Impact on Unit Cost of Part (added to other cost components)
- Cost Amount * Part Weight
- Result on Job Requirements / Service Purchase Orders
- Unit Cost = Cost Amount
- Unit = LB
- Cost of service = Quantity Ordered * Unit Cost
- When LB is used, the Quantity Required / Quantity Ordered must be manually adjusted to match the total weight that is being serviced in order to match the impact the Service had on the Part Unit Cost.
- Impact on Unit Cost of Part (added to other cost components)
- C (100) - Divides the Cost Amount by 100 to determine applied cost
- Impact on Unit Cost of Part (added to other cost components)
- Cost Amount / 100
- Result on Job Requirements / Service Purchase Orders
- Unit Cost = Cost Amount
- Unit = C
- Cost of Service = Quantity Ordered * (Unit Cost / 100)
- Impact on Unit Cost of Part (added to other cost components)
- M (1000) - Divides the Cost Amount by 1,000 to determine applied cost
- Impact on Unit Cost of Part (added to other cost components)
- Cost Amount / 1,000
- Result on Job Requirements / Service Purchase Orders
- Unit Cost = Cost Amount
- Unit = M
- Cost of Service = Quantity Ordered * (Unit Cost / 1,000)
- Impact on Unit Cost of Part (added to other cost components)
- LOT (Lot) - Uses the Cost Amount as the total charge regardless of the quantity
- Impact on Unit Cost of Part (added to other cost components)
- Cost Amount / Quantity
- Result on Job Requirements / Service Purchase Orders
- Unit Cost = Cost Amount
- Unit = LOT
- Cost of Service = Unit Cost
- Impact on Unit Cost of Part (added to other cost components)
- MIN (Minimum) - Behaves in same manner as LOT, with the exception being the use of MIN as the Unit on future records
- Impact on Unit Cost of Part (added to other cost components)
- Cost Amount / Quantity
- Result on Job Requirements / Service Purchase Orders
- Unit Cost = Cost Amount
- Unit = MIN
- Cost of Service = Unit Cost
- Impact on Unit Cost of Part (added to other cost components)
Setup Charges
A setup charge can be associated with a quantity break to account for any quantity-independent fees charged by the vendor for the service.
- Setup charges can be different for each quantity break
- When the Setup Charge is greater than $0.00, the cost is included in the Unit Cost of the part by spreading it across that quantity
- EXAMPLE: Assume a $100.00 Setup Charge
- For a Quantity Break of 10, $10.00 would be added to the Unit Cost (100 / 10)
- For a Quantity Break of 20, $5.00 would be added to the Unit Cost (100 / 20)
- Etc.
The amount entered as the Setup Charge for a Quantity Break is the same for all values within that break. For example, in the above illustration, $10 would be added to each value from 10 to 19 when entered on a quote or an order. Likewise, $5 would be added to each value from 20 and above, or until the next Quantity Break value (if one is present.)
Below Minimum
These check boxes are automatically populated by the system if the calculated total cost for the listed Quantity Break would be below the Vendor Minimum Order value displayed under the General Section.
This check box is automatically populated by the system if the calculated total cost is below the Vendor Minimum Order value displayed under the General Section.
Regardless the Step Type, any edits made at this level will be used on any records created from the selected job going forward, but will not affect the underlying estimate or its source records (such as Work Centers, Operations, Vendors, etc.)
Copy (dropdown menu)
This option can be used to copy routing information from an estimate (From Part Number), another job (From Job Number), or from time tickets (From Actual Times On This Job) onto the currently selected job. When copying from Part Number or Job Number, options include Merge and Replace.
- Merge: This option appends the routing information from the source selected within the Copy feature to the routing information of the job that is currently being created or edited.
- Replace: This option deletes the routing information on the job that is currently being created or edited and replaces it with the routing information from the source that is selected within the Copy feature.
- The user can also choose to Cancel the Copy operation, which closes the utility and leaves the routing unchanged.
If the option to copy from Time Tickets is selected, the behavior of the system depends on whether any routing information is already present or not.
- Routing Present: The system provides the option to update the existing time related values with the ones turned in on any time tickets for the job. Time turned in against any un-routed steps is ignored.
- The assumption is that the routing has already been established and this feature is used to updated time estimates only.
- Routing NOT Present: The system provides the option to create routing steps from information provided in on any time tickets for the job.
In addition to copying information FROM existing sources, the system also provides the ability to copy information TO an existing estimate. When this option is selected, the routing from the selected job replaces the routing information on the selected estimate.
- This can be useful as a way to update estimates that have no routing.
- Steps moved in this way are automatically renumbered by the system
Delete (button)
This button is used to delete the selected entry from the grid.
Routing Grid
The Routing Grid provides information regarding the work to be performed, where it will take place, the anticipated order it will be take place in, and how long it is expected to take. In addition, each step also contains details about expected costs, sales values, and scheduling items.
Step Number
This value indicates the anticipated order in which work will be performed.
- Steps are listed in increments of 10 by default but can be edited
- Incrementing by 10 provides room for steps to be added in the future
- Step Numbers must be unique within a given Routing Grid
- Renumber Steps can be used to reset Step Numbers to increments of 10 in instances where steps have been added or deleted
- Steps can be manually renumbered if they need to be placed into a different sequence
- Company Maintenance Settings (for Data Collection) can be used to force employees to perform work in the listed order
Step Type
Step Type indicates whether the work will be performed internally (WORK) or externally (VEND). Step Details vary based on the Type selected.
- Step Type defaults to WORK
For more information see Step Details above.
For more information see Step Details above.
Work Center / Vendor
This field displays the name of the Work Center or Vendor associated with the step depending on the Step Type selected.
- Displays Work Center Code if Step Type = WORK
- Work Center provides values for the following Step Details:
- Labor Account (GL Code)
- Setup Rate
- Cycle Rate
- Burden Rate
- Labor Rate
- Work Centers represent where work will be performed
- Work Center provides values for the following Step Details:
- Displays Vendor Code if Step Type = VEND
- Vendor provides values for the following Step Details:
- Vendor Minimum Order
- Lead Time (Days)
- Markup Percent
- GL Code (used on PO for service)
- Vendor provides values for the following Step Details:
For more information see Step Details above.
For more information see Step Details above.
Operation
Operation Codes can be used to provide details about the type of work being performed on the selected step.
Operations will not display if they are marked to hide on time tickets and routing grids in Company Maintenance. In addition, when visible, the Operation column may display to the far right by default; it has been moved in this example to display next to the Work Center / Vendor column.
- In the Navigation Sidebar, click the Settings button.

- Open the System drop down menu.
- Select Company Maintenance.
- Verify the correct Company is selected in the Company Grid.
- Click Edit (located at the top of the form.)
- Click Time Tickets in the Anchor Bar or scroll down the page to the Time Tickets Section.
- Under the "Hide These Columns In Time Ticket And Routing Grids" setting check (to hide) or uncheck (to display) the Operation Number option.
- Click Save to save the change.
Note that this action affects both the routing grid on orders AND time tickets; however routing grids on estimates are NOT affected.
The Operation column may display to the far right by default; it has been moved in this example to display next to the Work Center / Vendor column.
- Move the mouse over the header of the column to be moived.
- The cursor will change to a "pointing hand" icon.
- Left click on the column header.
- While holding the left mouse button, drag the column header to the left or right as desired.
The system displays black "arrow head" icons at the top and bottom of each column as the header is moved.
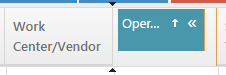
- Release the left mouse button when the column header is in the desired location.
- Populates with Default Operation Code assigned to selected work center if one is present
- Can be changed or selected as needed
- Operation Code provides values for the following work step details:
- Description (Also displayed in routing grid)
- Machines Run By Operator
- Machines Job Being Run On
- Scrap Percent
- Efficiency Percent
- Team Size
- Unattended Operation
For more information see Step Details above.
For more information see Step Details above.
- In addition to these detail values, Operation Codes can also provide default values for the following fields located in the routing grid:
- Setup Time
- Setup Unit
- Cycle Time
- Cycle Unit
Operation Codes are typically associated with Work Centers, but can be used to provide Description information for Vendor Steps as well. If used in this way, make sure the associated Operations do not provide Setup or Cycle Times since outside steps use Lead Time for scheduling purposes.
Setup Time
This value represents the estimated amount of time (in terms of the selected Setup Unit) it will take to prepare the Work Center.
Setup Unit
Setup Unit works in conjunction with Setup Time to define how long it is expected to take to prepare the Work Center.
Options include:
- Hours
- Minutes
- Seconds
Setup Time is a fixed value, regardless of the quantity estimated / worked on.
Cycle Time
This value represents the estimated amount of time (in terms of the selected Unit) it will take to perform the work detailed in the Description for one unit of the manufactured part being edited / created.
The use of Cycle Time in the Routing Grid is different than its use within the Scheduling Application. From a scheduling context, Cycle Time refers to the total real time "clock hours" required to complete a scheduled task for the entire quantity being worked on.
Cycle Unit
Cycle Unit works in conjunction with Cycle Time to define how long it is expected to take to perform the work detailed in the Description on one part.
Options include:
- Hours
- Minutes
- Seconds
- Pieces Per Hour (System uses value to calculate how long it will take to make one unit in terms of an hour)
Regardless of the Unit Selected for estimating purposes, the system will convert all values into terms of hours for calculation and report purposes.
Description (Note: This field is required.)
Information here prints on the Job Traveler (WORK Step Type) or Purchase Order (VEND Step Type) and is intended to provide details needed to complete the work associated with the step.
- Populates by default from the selected Operation but can be edited
- Can be edited here or in the Step Details
Sched Start / Sched End
These fields indicate when the system expects each step to begin and end from a scheduling perspective.
- These values are only populated if the Scheduling Application is in use and the job has been added to the Whiteboard.
- If real time scheduling has been enabled, you can NOT update the Scheduled Start and End dates here; you must use the Edit Job Dates function in the scheduling module.
Actual Start / Actual End
These fields display when work actually began and ended for each step based on information provided by time tickets.
Qty Good / Qty Scrap
These fields display information regarding the number of pieces that have been worked on for each step.
- Quantity Good represents pieces that have been successfully completed and are ready for the next step or to be shipped.
- Quantity Scrap represents pieces that have been turned in as scrapped during the production process.
Scrapping parts on a time ticket does not automatically reduce the quantity open on the job.
Status
Status indicates whether a step has been worked on or not. Options include:
- Current: This indicates the step that is being worked on or should be worked on now.
- This is the default status for the first step of a job when it is created.
- A step's status is set automatically to Current when
- Some, but not all, pieces are turned in against it OR
- When all the pieces have been turned in against the previous step
- Pending: This indicates which step should be worked on next.
- This status is automatically applied to the step that immediately follows the one marked as Current.
- Future: This indicates that the step needs to be worked on at some point in the future. (i.e., it has not been worked on yet but is not the current step or the pending step.)
- Finished: This indicates that all the pieces associated with the job have been turned in and accounted for on the step.
- Turning in pieces as good or scrapped count toward finishing a step.
- This status is automatically applied by the system.
- Closed: This indicates that the step has been manually closed.
- This is the only status that can be selected by the user.
- This status provides the ability to cancel a step if it is not needed.
Status will automatically update only if the Scheduling Application is available and enabled. If not, steps can be manually closed if desired.
Tot Est Hrs
This represents the total number of estimated hours it is expected to take to complete the step.
- Includes both setup and cycle time
Tot Act Hours
This represents the total number of hours it actually took to complete the step based on information turned in on time tickets.
Tot Hrs Left
This is the difference between the estimated and actual hours as long as the step is not finished or closed.
Shift / Employee Information
These fields list the employee selected as the default person to operate the work center associated with the step for each of the three possible shifts. If an employee was not selected, the field will be blank.
- These values can be edited within the Scheduling Application if available.
 Line Item Details - Job Requirements Section
Line Item Details - Job Requirements Section
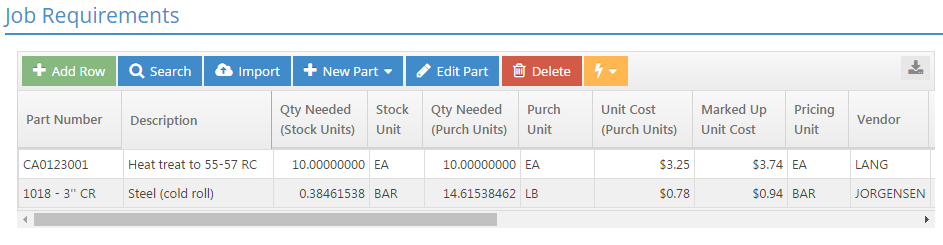
This section displays requirements associated with the selected job that need to be filled by purchasing them or (for parts) posting them from inventory.
- Requirements can be for either material or outside services.
- Service requirements are automatically created by the system when the job is processed for any outside service steps on the job's router.
- Material requirements are automatically created by the system for any item on the estimate's BOM that is not filled from inventory at the time the job is processed.
- Only purchased parts will display as material requirements since the demand for manufactured parts (other estimates) that are not posted from inventory is met by creating subassembly jobs.
- See Processing an Order above for more information.
- A requirement is considered to be filled when one of the following takes place:
- A purchase order is created for it (material and services)
- It is posted from inventory (material only)
- Requirements can be manually added or deleted once a job is processed.
Action Buttons
Add Row (button)
This is used to add a new entry to the grid.
- This option can be used to add requirements to a job once it has been processed.
- Use this option if the new requirement is not for a part that is defined in JobBOSS2.
Search (button)
This option is used to search for parts that are defined in JobBOSS2 as Inventory Items to add as requirements once a job has been processed.
- Clicking the search button immediately opens the Part Number Search screen and adds a new row once a part is selected.
- A part can be selected multiple times.
- If a manufactured part is selected it is assumed it will be posted from inventory.
- Adding a manufactured part as a job requirement does not create a subassembly job.
When adding a requirement to a processed job, make sure the Qty Needed value is the amount needed for the entire quantity that is being made as opposed to just one unit.
Import (button)
This feature allows the user to create or add to existing job requirements by importing values from a properly formatted .csv file.
For more information see Use the Import Job Requirements Utility.
New Part (dropdown menu)
This option can be used to create a new part in JobBOSS2 that will automatically be added to job requirements.
- Selecting Purchased Part opens the Add Inventory Item screen.
- Selecting Manufactured Part opens the Add Estimate screen.
- When the new part is saved it is automatically added to the Job Requirements Grid.
Edit Part (button)
This option allows the user to edit the selected part record without leaving the job details so long as it is defined within JobBOSS2.
- Clicking this option with a defined manufactured part selected opens the Estimate form for editing.
- Clicking this option with a defined purchased part selected opens the Inventory Item form for editing.
- If an undefined part is selected when this option is clicked, the system provides a prompt advising the record was not found.
Changes made to the part are reflected in the Job Requirements Grid once the selected part has been saved.
Information for the selected part in other job requirements is NOT automatically updated by this action.
Delete (button)
This button is used to delete the selected entry from the grid.
- Unfilled job requirements that are no longer needed can be manually deleted using this option.
- Unfilled job requirements are automatically deleted once a job is closed.
Quick View (dropdown menu)
This menu can be used to view information related to the selected requirement.
- Part Number: This opens the Quick View window that contains details about the selected part.
- Vendor: This opens the Quick View window that contains details about the vendor the part is expected to be purchased from or that is expected to provide the listed outside service.
Job Requirements Grid
Part Number / Description
These fields identify the requirement.
- A part can be listed as a requirement multiple times.
- This allows for multiple Order By Dates for the same item if needed.
- Both fields can be edited.
- The information present in these fields is what will appear on purchase orders created to fill the requirement.
If the Part Number is edited for a defined part, the system will not recognize it if the Fill Job Requirement or Inventory Transfer Utility is used as a means to fill the requirement.
Qty Needed (Stock Units)
This field displays the quantity of material (in terms of the Stock Unit) that needs to be purchased or sent to an outside service.
Decimal quantities can be displayed as the required amount of material; however only whole values (in terms of stocking unit) can be posted from inventory.
Stock Unit
This is the unit of measurement used to indicate how the part is tracked for purposes of inventory if any are available.
- This will be the same as the Pricing Unit.
Qty Needed (Purch Units)
This field displays the quantity of material (in terms of the Purchasing Unit) that needs to be purchased or sent to an outside service.
Decimal quantities can be displayed as the required amount of material; however only whole values (in terms of purchasing unit) can be placed on a purchase order.
Purch Unit
This is the unit of measurement used to indicate how the part is tracked for purchasing purposes.
Unit Cost (Purch Units)
This is the per unit cost of the requirement in terms of its listed purchasing unit.
- For material requirements this value pulls from the selected part (if defined within JobBOSS2) by default.
- The BOM of the underlying estimate or from part file if manually added to Job Requirement Grid
- Unit Cost for material requirements can be edited here without changing the Unit Cost of the underlying source record.
- For service requirements this value pulls from the job's Routing Grid (Vendor Step Details.)
- Unit Cost for service requirements are edited in the Vendor Step Details if needed, not here.
- The value listed here automatically populates purchase orders if the requirement is filled by a vendor.
Marked Up Unit Cost
This value represents the price of one unit of the required part (in terms of its pricing unit) for purposes of determining an overall sales price for the item being made.
This information can be useful in determining sales values on Time and Material (T & M) jobs that are not quoted in advance.
Pricing Unit
This is the unit of measurement used to indicate how the required part is tracked for purposes of calculating its value as a component of the overall sales price for the item being made.
- This will be the same as the Stocking Unit.
Vendor
This is the vendor the system assumes the required part will be purchased from or sent to for servicing.
- For material requirements this populates by default from the underlying estimate's BOM or the part record if the requirement is added manually.
- Displays Primary Vendor if part is added manually as a requirement
- For service requirements this populates by default from the job's Routing Grid (Vendor Step Details.)
- Vendor can be changed.
- Does not change on underlying source of information
Step Number
Step Number indicates when the required item is needed during the production process.
- For material requirements this defaults to 0, indicating the part is needed before production can begin.
- If a step other than 0 is provided, the system assumes the material is not needed until that point and that production can begin without it.
- If the Scheduling Application is being used, this will affect scheduling assumptions for the item being made and the Order By Date for the requirement.
- Service requirements simply display the step assigned to them in the Job Routing Grid.
Outside Service
When checked, this option indicates that the requirement is for an outside service that needs to be performed on the item being made as opposed to a need for material. A service requirement can be added as a requirement in either of the following ways:
- Add a Vendor Step to the Job Routing Grid
- Select / enter the part being made as a requirement line item, select a vendor, and place a check in the Outside Service checkbox
- If added manually in this manner, edit the Description field accordingly since this is the information that appears on the purchase order for the service.
Lead Time
This represents the number of days it is expected to take for the required items to be delivered from the listed vendor.
- For material requirements this is the number of days it is expected to take to receive the parts once ordered.
- For service requirements this is the number of days it is expected to take to receive the parts back once sent to the vendor.
- When the Scheduling Application is in use, this affects scheduling assumptions.
- Lead Time can be edited.
Setup Charge
This represents a flat fee charged by the vendor that is not affected by the quantity purchased.
- This amount populates from the Job Routing Grid (Vendor Step Details) for service requirements.
GL Code
This is the GL Code that will be used on the purchase order created to fill the requirement.
- This value can be edited.
Certs Required
When selected a notation will appear on the purchase order created to fill the requirement that certifications are required for the listed item.
Product Code
This is the Product Code of the part listed as the requirement.
- Can be used as a filter for reports or when creating purchase orders for requirements
- Can be manually selected or edited
Order By Date
This is the date by which the listed requirement should be filled.
- When the Scheduling Application is being used, this date is calculated by the scheduling engine based on factors such as Lead Time, Step Number assignment, and the overall due date of the job itself.
- When the Scheduling Application is not in use this is set by default to the requirement was created.
- This date can be edited.
 Line Item Details - Line Item Detail Section
Line Item Details - Line Item Detail Section
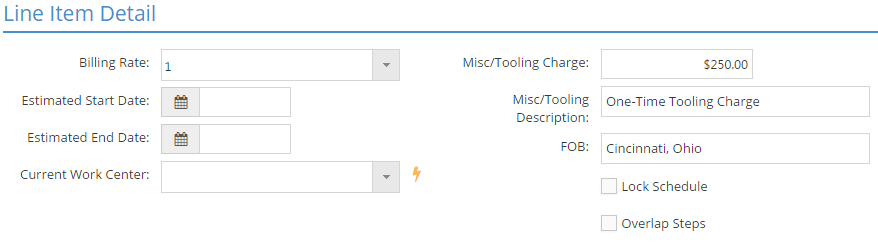
This portion of the line item details primarily provides additional information related to scheduling and the ability to assess a flat-fee charge to the customer.
Billing Rate
The Billing Rate determines what dollar amount the system will pull from Work Centers in the Job Routing Grid when determining the sales value of routed steps.
Estimated Start / End Dates
These are the dates calculated by the scheduling engine when it is in use regarding when work is expected to start on the first routed step of the job and when it is expected to end on the last routed step.
- These values will remain blank by default if scheduling is not in use.
Current Work Center
This field displays the work center referenced last on the most recent time ticket created for the selected job.
- This field is NOT dependent on the scheduling engine being used.
Misc/Tooling Charge
This dollar value can be used to account for any miscellaneous "flat-fee" charges associated with the part that are not included in the manufacturing details.
- Any dollar amount listed here will display on customer invoices as a separate line item.
- The amount is considered as a "flat-fee" charge since it is not dependent on the quantity ordered.
Misc/Tooling Description
This is the description that will display on customer invoices for the Miscellaneous Tooling Charge when a dollar value is entered.
- Will only display if a value greater than 0 is entered in the Miscellaneous Tooling Charge field
- Defaults to "One-Time Tooling Charge" but can be edited
- Can be up to 30 alpha-numeric characters
FOB
This information will display as the FOB (Freight On Board) location for packing lists and other shipping related documents associated with the job.
- Populates by default from the Shipping Address information of the customer selected on the order
Lock Schedule
When this option is selected, scheduling assumptions already present in the Scheduling Whiteboard will not be changed even if assumptions about other jobs that use the same work centers do.
- If scheduling is not in use this setting has no impact on the job.
Overlap Steps
When this option is selected, the scheduling engine assumes subsequent steps of the job can begin as soon as a single piece is completed on the previous step. The following rules apply to overlapping steps when it is enabled:
- The last step of the job cannot be overlapped if the Scheduling Direction is set to Backward.
- The first step of the job cannot be overlapped if the Scheduling Direction is set to Forward.
- The step immediately before and immediately after an outside service cannot be overlapped.
If a pending step has a long setup time associated with it, it is possible that it will be scheduled to start before the current step in order to accommodate the lengthy setup process.
 Line Item Details - Job History
Line Item Details - Job History
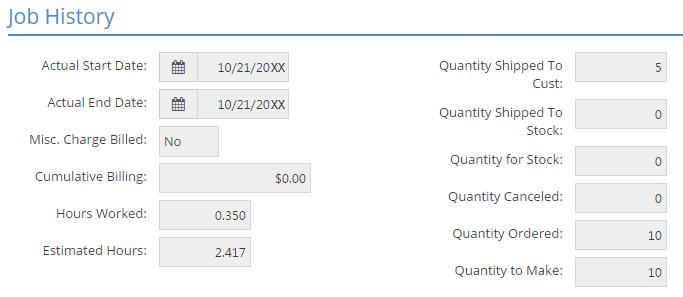
Job History provides an overview of the actions taken during the production process.
Actual Start / End Dates
These dates represent when the first (Actual Start) and most recent (Actual End) time ticket was turned in against the selected job.
Misc Charge Billed
This indicates whether a miscellaneous charge was included on an invoice for the selected job.
- This will display as "No" until an invoice is created even if there is a dollar amount listed in the Misc/Tooling Charge field in the Lien Item Details section.
Cumulative Billing
This displays the total amount billed for the selected job as of the current day's date.
Hours Worked
This displays the total number of hours applied against the selected job , including both setup and cycle time.
Estimated hours
This represents the total number of hours it is expected to take to complete the selected job, including both setup and cycle time.
Quantity Shipped to Cust
This represents the total number of units shipped to the customer as of the current day's date.
Quantity Shipped to Stock
This represents the total number of units placed into inventory as of the current day's date.
Quantity for Stock
This represents the total number of units listed under the Release Type of Stock.
Quantity Canceled
This represents the total number of units that have been canceled on the selected job.
Quantity Ordered
This represents the total number of units listed under the Release Type of Cust (Customer.)
Quantity to Make
This represents the total number of units that need to be made, including both customer and stock releases.
 Line Item Details - Contacts
Line Item Details - Contacts
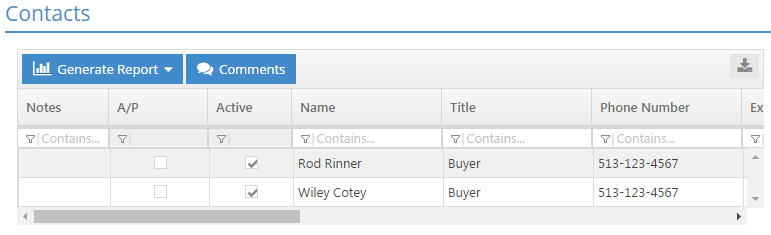
The Contacts Grid provides details for active contacts for the customer selected on the order and provides the ability to enter comments for historical and followup purposes.
Action Buttons
Generate Report (dropdown menu)
This option is used to print, export, or email a report containing all the Details for the line items in the grid.
Comments (button)
This option opens the Comment Detail screen for the selected contact.
For more information see Contact Calendar.
Contacts Grid
Information displayed in the Contacts Grid of the job cannot be edited.
Changes to contact information must be made in the customer table.
Notes
This field indicates whether there are Comments associated with a particular contact or not.
- The presence of the Notes Icon
 indicates that there is at least one comment present for the contact.
indicates that there is at least one comment present for the contact. - Comments are entered by using the Comments Details option (located in the Details drop down)
A/P
Marking an entry as an A/P (Accounts Payable) Contact will cause that person's name and contact information to appear on the A/R Aging Summary for invoices to the selected customer.
Active (check box)
This indicates whether the contact is someone that should be considered a current (i.e. active) contact for the customer or not.
*Name
Enter the contact's name here.
- The Name field is required when entering a new contact
- Names do not need to be entered in a particular format, but it is strongly suggested that they be entered in a consistent manner
Title
Enter the contact's title here.
Phone Number / Ext / Fax Number
These represent numbers used to reach the designated contact.
- Populate by default with the values provided for the Customer in the General Section but can be edited
Cell Phone Number
Enter the contact's cell number here.
Email Address
Enter the contact's email address here for use throughout JobBOSS2.
- Contacts that have an email address provided will be available to select from Contacts when emailing forms and reports from within JobBOSS2
Mobile Email Address
This field can be used to enter a second email address for the contact.
- Will not display when using Contacts to select recipients for forms and reports emailed from within JobBOSS2
Conferencing Server / Conferencing Address
These fields may be required for sending emails from within JobBOSS2 depending on the service used.
Consult your IT personnel or contact the Hardware Specialists at ECI Software Solutions, Inc. if you have questions regarding the use of these settings.
- These settings work in conjunction with the Email Settings present in User Maintenance
- Email Settings in User Maintenance must be configured properly in order to be able to send emails from within JobBOSS2
Comments
Use this field to enter comments for the selected contact that do not need to appear in the Comments Details.
- Same as entering comments in Contact Details - Comments field
- Not the same as entering a comment within the Comments Details
- Information will not be included in the Comments Details Report
 Line Item Details - User Defined Section
Line Item Details - User Defined Section
User-Defined fields can be configured to track information that is unique to your business.
For more information see User Defined Fields.
The User-Defined Section and related information will only be available if the User has been granted adequate permissions within User Maintenance.
- User Defined information located at this level will be associated with the part that is being made on the selected job.
 Line Item Details - Shipment History Section
Line Item Details - Shipment History Section
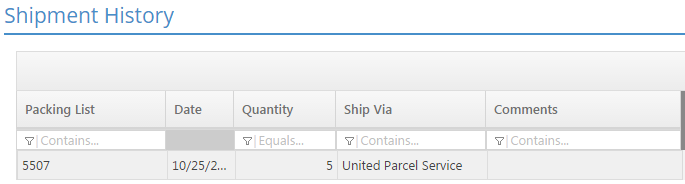
This section displays details related to packing lists created for the selected job.
 Line Item Details - Billing History Section
Line Item Details - Billing History Section
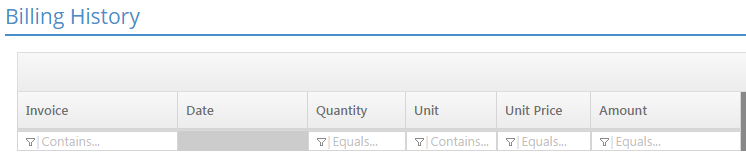
This section displays details related to customer invoices created for the selected job.
 Line Item Details - Audit Trail Section
Line Item Details - Audit Trail Section
This section provides a historical overview of what activity has taken place with the selected job as a whole.
User
This lists the User that performed the action.
Action
This indicates the type of activity that took place. Options for Actions throughout JobBOSS2 include:
- NEW - Used to indicate when the record was created.
- EDIT - Used to indicate that the record was saved when it was closed.
- The system will display EDIT even if no values were changed so long as the record is saved by clicking OK when it is closed.
- VIEW - Used to indicate that the record was simply viewed without any changes taking place. Applied when the "Cancel" button is used to close the record.
Depending on the type of record that was selected, other options may include the following:
- ADJUST - Used to indicate an adjustment to quantity or valuation for inventory items.
- BOM - Used to indicate that costs on an estimate's BOM were updated.
- CALCULATE - Used to indicate dollar values on the record were re-calculated.
- COPY - Used to indicate the record was created by being copied.
And so forth.
Date
Provides the date that the specified action took place.
Comments
Based on the action, the system may provide additional information related to the transaction.