Time Records; Real Time Data Collection; Touchscreen
Clock In and Out Using Data Collection (Create Attendance Tickets)
System Location: Data Collection Application > Clock Emulation
This topic provides details on how to create an attendance ticket by clocking in and out using the Data Collection Application.
- Creating an attendance ticket in this manner is often referred to as "real time data collection."
- Attendance tickets can only be created using a data collection device. Once created, they must be edited from within the Shop Floor Control Area of the JobBOSS2 Application.
- For more information see Create / Edit an Attendance Ticket in Shop Floor Control.
Though the process will be very similar regardless the type of data collection device used, this topic assumes the use of a PC that is configured as a 'Touchscreen Collection Terminal' (referred to as PC Data Collection or as a Touchscreen Terminal) and that the Data Collection Application is already running on the PC.
For more information see Collection Terminals.
For more information see Data Collection.
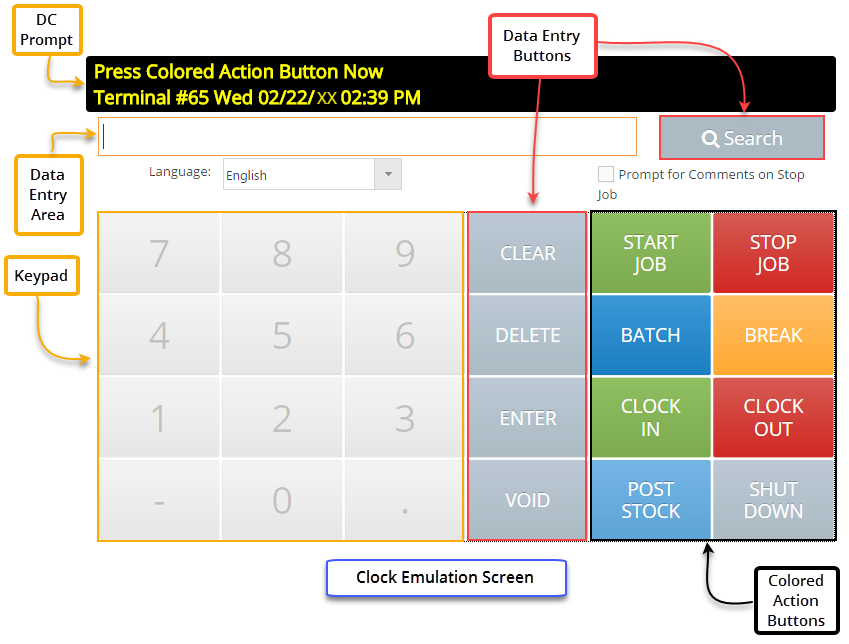
Additional Assumptions
The process provided below assumes the following:
- The collection terminal being used has a default 'Attendance Code ' selected.
- The employee's record has a default 'Payroll Rate' selected (for payroll purposes.)
Open / Create the Attendance Ticket
On the Clock Emulation Screen:
- Click 'Clock In.'
- Provide the Employee Number when prompted.
- Scan a bar coded Employee Badge
- Use the 'Search' button to locate the appropriate Employee (Number)
- Enter the value using the Data Collection Keypad (Keypad) or the keyboard attached to the PC running the application (keyboard.)
Optional - Verify Login - PC Data Collection Only
- Click 'Current Logins' (located above the DC Prompt.)
- Select 'Attendance' radio button for 'Display Mode' if it is not already selected.
- System displays a list of all employees that are currently logged in along with time details.
Go On Break Using the Clock Emulation Screen
Start the Break
- Click 'Break.'
- Provide the Employee Number when prompted.
- The system stops capturing time against the attendance ticket.
Stop the Break
- Click 'Break.'
- Provide the Employee Number when prompted.
- The system starts capturing time against the attendance ticket once again.
Auto Breaks
If the employee's record is configured to do so, the system will automatically clock the employee out and back in at the designated times without needing to click the 'Break' button.
If auto breaks are being used, the employee SHOULD NOT click the 'Break' button.
Close the Attendance Ticket
On the Clock Emulation Screen:
- Click 'Clock Out.'
- Provide the Employee Number when prompted.
- Once clocked out, the employee will not display any information under the 'Current Logins' option.
- The completed attendance ticket can be viewed / edited in the Shop Floor Control Area of the Shop Application.
- An employee cannot clock out if they still have an open time ticket.
- If the employee clocked out as opposed to using the 'Break' button, they can clock back in and the system will resume capturing time until they clock back out.