Estimating Details Materials Section
The Materials Section provides a detailed list of material used in the production of the selected manufactured part, referred to as the Estimate's Bill of Material or BOM, along with multiple option that can be used to manage the items included in the BOM. A BOM can be as short or as long as needed and can contain both purchased and other manufactured items.
Manufactured parts that are used to create other manufactured parts are referred to as subassemblies.
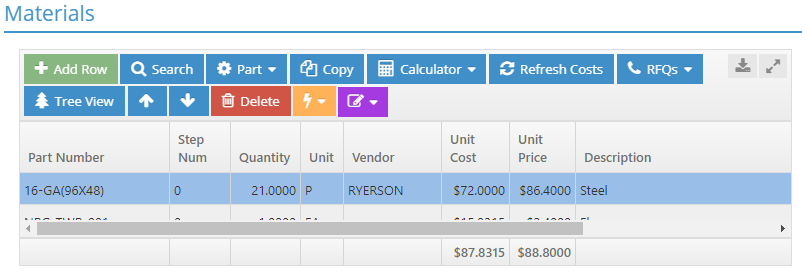
Action Buttons
Add Row (button)
This is used to add a new entry to the grid.
Search (button)
This is used to search for parts that are defined in JobBOSS2 as Inventory Items to add to the BOM.
- Can be used to locate both purchased and manufactured items
Part (dropdown menu)
This menu can be used to add a part to the BOM and define it as an Inventory Item at the same time, or to edit an existing part directly from the BOM.
- The options to add a New Part open the appropriate area of JobBOSS2 based on the option selected
- New Purchased Part: Opens Inventory Items
- New Manufactured Part: Opens Estimating
- Once the part has been created and saved, it is added to the BOM automatically
- The option to Edit Part opens the selected part in Edit mode
- The part must be selected in the grid before clicking the dropdown menu and selecting Edit Part
- Once edited and saved, changes will that affect cost and price will be reflected in the BOM
Copy (button)
This option can be used to copy information from another Estimate's BOM onto the currently selected Estimate. Options include Merge and Replace.
- Merge: This option appends the BOM from the Estimate selected within the Copy feature to the BOM of the Estimate that is currently being created or edited.
- Replace: This option deletes the BOM on the Estimate that is currently being created or edited and replaces it with the BOM from the Estimate that is selected within the Copy feature.
- The user can also choose to Cancel the Copy operation, which closes the utility and leaves the BOM unchanged.
Calculator (dropdown menu)
This menu provides access to calculators that are designed to help determine the most efficient use of material. The following Calculators are available in JobBOSS2 by default:
- BAR
- COIL
- MOLD
- SHEET
When any of these Calculators are selected, the system launches a utility the provides the ability to enter values regarding the dimensions of the part being made, the material being used, and related values that could affect the use of the material such as blade and clamp allowances. Any of the values called for can be manually entered, but several default values can be provided for the SHEET and BAR Calculators in Company Maintenance > Defaults (under the Quoting Section.)
The dropdown menu also provides an option for CUTLIST.
- CUTLIST: This option allows the user to select one or more parts, enter information regarding how many times each selected item will be used and for how many pieces in order to calculate material usage for multiple parts at one time.
Refresh Costs (button)
Clicking this button forces the system to update the Unit Cost of all items in the selected Estimate's BOM.
- The Flush BOM Utility can be used to accomplish the same thing on all Bills of Material at the same time.
RFQs (dropdown menu)
This menu can be used to create a new Vendor RFQ for a selected item in the BOM or to analyze existing RFQs for the selected item.
Tree View / Grid View (button)
Information in the Materials Grid can be viewed in one of two modes: Grid View (default) or Tree View.
- Grid View (Default): The Materials Grid displays a single level of items that represents the material used directly in the production of the selected Estimate, regardless of whether they are purchased or manufactured parts.
- Tree View: The Materials Grid displays the material used directly in the production of the selected Estimate; however manufactured parts can be expanded to display their own set of requirements as well.
- This functionality allows for multiple levels of material lists to be displayed at one time.
- Tree View is available for reference purposes only
The Materials Grid cannot be edited while in Tree View.
Move to Top/Move to Bottom (buttons)
Select an item in the Materials Grid and click either button to move the item to the top of the grid or to the bottom of the grid.
Reorder Arrows (buttons)
These buttons can be used to move items in the Materials Grid. To do so, select an item in the grid and then click either the "Up Arrow" to move the item higher in the grid or the "Down Arrow" to move it lower in the grid.
Delete (button)
This button is used to delete the selected entry from the grid.
Quick View (dropdown menu)
This menu can be used to view information about a selected item in the Materials Grid. Options include Part Number and Vendor.
- Part Number: Selecting this option opens the Quick View window that contains details about the selected part.
- Vendor: Selecting this option opens the Quick View window that contains details about the Primary Vendor assigned to the selected part.
- Manufactured Parts will not have anything to display for the Vendor option.
Materials Grid (Bill of Materials / BOM)
The BOM provides a list of the material items that will be used to make the selected manufactured part in addition to providing details with regards to how much of each item will be needed.
Part Number
This uniquely identifies each item used to make the selected Estimate.
-
Once you start typing in the text box, a dropdown full of auto-suggested parts appears based on the characters you've typed. You may select from the list or continue typing your part.
- Part Number can be populated by selecting a part that is already defined within JobBOSS2 or by manually typing a value in the field
- Selecting a defined part automatically populates Description, Unit Cost, Unit Price, Part Weight, and Vendor (purchased parts only.)
- If a part is manually entered that does not exist in the Inventory Item list, it is referred to as a "freeform part."
- Freeform parts will always generate a requirement during order processing since they cannot be posted from inventory.
 What is a Freeform Part?
What is a Freeform Part?The term "free-form part" refers to values entered as Part Numbers in various areas of JobBOSS2 without having a defined part table record associated with it. For example, on a quote this means entering a value by typing it directly into the Part Number field and then providing the desired quantity breaks and sales prices since the system has no underlying record to pull from.
Other areas of JobBOSS2 where this is likely to be done include:
- Estimates (BOM items)
- Purchase Orders
- Jobs (Job Requirements)
- Orders / Jobs (Part Number being ordered)
The type and amount of information that will have to be provided by the user will vary depending on where the freeform part is entered.
The ability to use freeform parts provides great flexibility; however, it is important to note that they will not be included in the Inventory Summary and cannot have on hand quantities available for use.
- Parts on a BOM can be either purchased or manufactured.
- Purchased parts generate purchasing requirements if they are not posted from inventory during order processing.
- Manufactured parts generate sub-assembly jobs if they are not posted from inventory during order processing.
- Freeform parts entered on a BOM without a Vendor assigned are treated as manufactured parts / sub-assemblies
- Jobs created from freeform sub-assembly items will have no production related details present
- Depending on Company Maintenance settings for Order Entry, freeform sub-assembly items may be used to create a new estimate during order processing
- Estimates that have one or more manufactured pats listed on their BOM are referred to as multi-level estimates.
- Freeform parts entered on a BOM without a Vendor assigned are treated as manufactured parts / sub-assemblies
 What is the Difference Between a Single Level and Multi-Level Estimate?
What is the Difference Between a Single Level and Multi-Level Estimate?An estimate can either be single level or multi-level, depending on the type of material components it uses.
- A single level estimate contains one or more purchased parts in the Material Section (BOM).
- These estimates may require multiple material components, but they can all be purchased from an outside source.
- Regardless of whether material is posted from inventory or not during order processing, only one job will be created for the purpose of manufacturing the estimated item ordered by the customer, keeping production at a "single level."
- A multi-level estimate contains one or more manufactured parts in the Material Section.
- These estimates require at least one other manufactured part (estimate) as a material component.
- A manufactured part that is included on an estimate's BOM is referred to as a sub-assembly.
- Depending on the complexity of the "top level" item being made, it is possible that it could require multiple manufactured parts directly and that one or more of those sub-assemblies could require at least one other manufactured part as well, each one with its own set of production related details.
- If the requirement for a sub-assembly is not filled by being posted from inventory during order processing, the system will create a sub-assembly job instead. In situations where manufactured parts are made as needed (as opposed to being made in advance and pulled from inventory) production will take place at "multiple levels."
- Sub-assembly jobs remain on the same order as the top level item and are connected by the use of a Master Job Number reference.
- Sub-assembly jobs are not included on external facing documentation since they are used in the making of the items ordered by the customer and not ordered by the customer directly.
- The designation of single level or multi-level is based on whether the estimate's BOM includes manufactured parts or not and is not related to the number of routing steps it contains.
Step Number
Material can be assigned to a specific Routing Step if it is not needed at the beginning of the production process.
- Defaults to Step 0, meaning the system assumes the item is needed at the beginning of the production process
- When assigned to a specific step, the system calculates the Order By Date (for purchased parts) or Due Date (for manufactured parts) accordingly on jobs where the material was not posted from inventory
- This functionality assumes the use of the Scheduling Application and the ability of the system to assign Start and End Dates to each step on a processed job. If scheduling is not in use, the system simply uses the Due Date of the job.
Quantity
Quantity is used to indicate the anticipated amount of each BOM item needed to make the selected manufactured part, but the value entered depends on the Unit selected.
Parts cannot be stocked in decimal amounts.
- If Unit is set to the item's Stocking Unit (BAR, EA, etc.)
- Quantity represents how much of the item it will take to make one unit of the manufactured part being estimated (i.e. BARS per Part)
- Quantity can be a decimal value when dealing with purchased parts; however, it is important to be aware of the impact this can have with regards in terms of actual requirements since parts cannot be stocked in decimal quantities
- Manufactured parts can only have a Quantity set in whole values
- EXAMPLE:
- Stocking Unit of required purchased part = BAR (That is, the material is stocked and used by the BAR)
- Unit (on BOM) = BAR
- Quantity = 0.25 (That is, it takes 1/4 of the BAR to make a single manufactured part)
- Assume a customer order is placed for two (2) manufactured parts
- This would require 0.5 BARS of the required purchased part (0.25 * 2 = 0.5)
- Assume there are three (3) BARS of the purchased part already in inventory
- To fill the need for 0.5 BARS the system would post 1 whole BAR
Consider the use of Purchasing Factors when defining purchased parts in situations where the material is often used in smaller increments than it is purchased in.
For more information see Inventory Items.
- If Unit is set to P
- Quantity represents how many manufactured parts can be made out of one (1) Stocking Unit's worth of the required item (i.e. Parts per BAR)
- System assumes at least one entire Stocking Unit of the material will be used during production regardless of the Quantity Ordered by the customer
- The cost of one (1) Stocking Unit's worth of material is spread proportionately across the listed Quantity Breaks up to the amount entered in the Quantity field of the required item
- The cost of an additional Stocking Unit is added and spread each time the Quantity threshold is reached
- Example:
- Stocking Unit of required part = BAR
- Unit (on BOM) = P
- Quantity (in BOM) = 10 (That is, up to 10 Parts can be made from one BAR)
- Assume Quantity Breaks of 1, 5, 10, and 15 on General Section
- 100% of BAR cost is placed in the Unit Cost of Quantity Break = 1
- 20% of BAR cost is placed in the Unit Cost of Quantity Break = 5
- 10% of BAR cost is placed in the Unit Cost of Quantity Break = 10
- Increments of 10 represent the optimal use of the BAR material
- Unit Cost at Quantity = 15 will increase in terms of dollars due to an additional BAR being needed, but the cost of both BARS is spread over 15 Parts
The larger the Quantity the less impact each additional unit (in this case, BAR) has on the Unit Cost.
Unit
Unit determines how material cost is distributed. See the details of Quantity immediately above for information regarding how.
Vendor
The presence of a Vendor indicates that the BOM item is a purchased part and represents who the material is expected to be purchased from when needed.
- Defaults to the Primary Vendor assigned to the part (if a defined purchased part is selected) but can be changed
- Vendor can be selected manually if a free form purchased part is added to the BOM
A Vendor must be selected in order for the system to treat the BOM item as a purchased part as opposed to a subassembly.
Unit Cost
The cost of one Stocking Unit worth of the BOM item.
Unit Price
The marked up sales value of one Stocking Unit worth of the BOM item.
- This value is used in the calculation of the overall suggested sales price of the Estimate when the Price Calculation Method under the General Section is set to Billing Rate
Description
Description can be used to provide additional identifying information about the material being used on the Estimate.
Material Detail ID
Manually enter up to 50 alphanumeric characters to record any material identification or part number from specification drawings. (Only available in Grid View.)
Line Item Number
Line item numbers correspond with the item's sequence in the materials list. These items are auto-populated and cannot be edited. (Only available in Grid View.)
Part Weight
The weight, in pounds, of one Stocking Unit worth of the BOM item.
Editing the BOM
Items can be added to or removed from the BOM at any time. Such changes will be applied to any jobs created for the Estimate from that point forward; however existing jobs will not be affected.
| Back to Estimating Details - Engineering | Return to Estimating | Go to Estimating Details - Routing |