Stock to Job Transfers
Stock To Job Inventory Transfer Screen allows the user to post one or more parts from inventory to the job selected in the Inventory Transfer Navigator.
- The system displays a list of any job requirements by default.
- The list of parts to select from can be expanded by clicking the 'Search Part' button.
- Only parts that have available quantities on hand can be posted.
- Only whole quantities can be posted to the selected job.
- The user can select which Bin Location parts are posted from if more than one is present.
- Transferring purchased parts will satisfy some or all of an unmet requirement for the parts.
- Parts can be transferred to a job even if there is no outstanding requirement listed for them.
Inventory transfers cannot be used to satisfy the demand for manufactured parts that were not posted during order processing. Once it is determined that the parts need to be made on a job, performing a Stock To Job Transfer for those parts at a later date simply posts them to the job as additional parts beyond the quantity that was ordered.
General Section
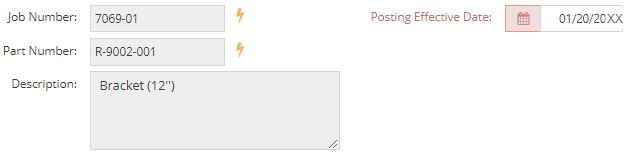
The general section holds reference information to identify the job to which you are transferring materials.
Job Number
This field states the job that you are transferring material to.
Part Number
This field indicates which part has been ordered on the stated job.
Description
This field describes the part.
Posting Effective Date
This date can be set to any date that you want the system to transfer the material.
- This can be backdated or set for the future.
Grid

The grid section is where you identify the parts and quantities that you want to transfer to the job.
Add Row
This button adds a new row to the grid so you can manually enter the part that you want to transfer.
Search Part
This button allows you to search for and select a part for the grid.
- Once you select a part and click OK, the system prompts you to enter a transfer quantity.
-
Once you start typing in the text box, a dropdown full of auto-suggested parts appears based on the characters you've typed. You may select from the list or continue typing your part.
New Part
This functionality allows you to add a new part to the system on the fly.
Zero Grid
This button clears all editable quantities out of the grid.
Delete
This button deletes the selected row from the grid.
Details
The details button shows information regarding which jobs the part (on the selected line item) is allocated to and which quantities are allocated to each job.
Bins
The Bins button shows the bin(s) where the selected line item part is currently located. You can select the bin from which you want to transfer the material here.
QuickView
The QuickView button shows QuickView details regarding the part number, vendor, or order number for the selected line item.
Standard Text Codes
This icon is used to insert a standard text code for the selected line item.
| Back to Edit Bin / Lot | Return to Inventory Transfers | Go to Job To Stock Transfers |