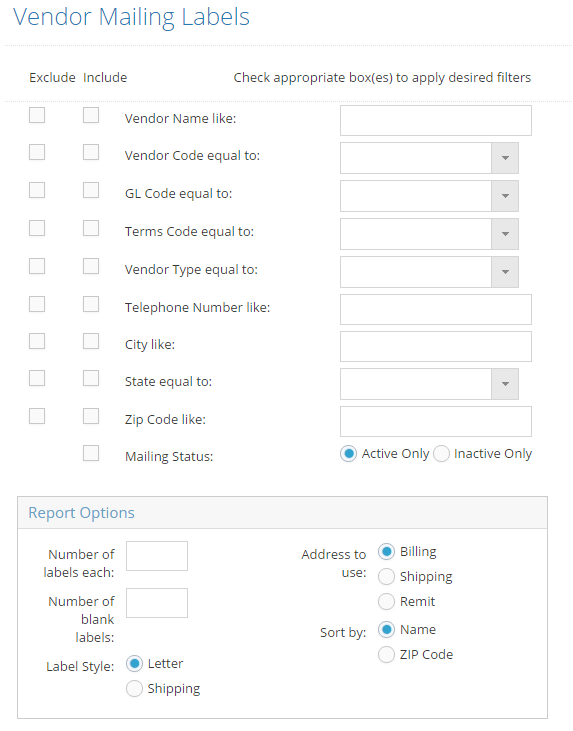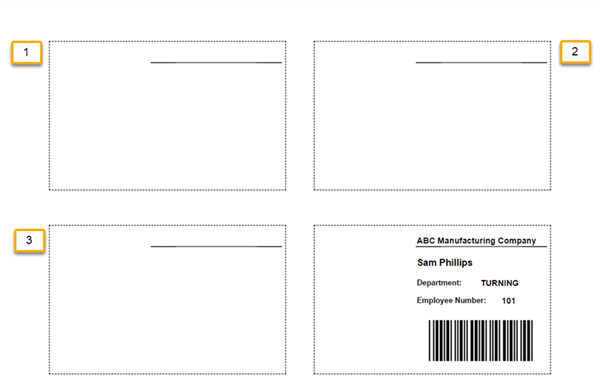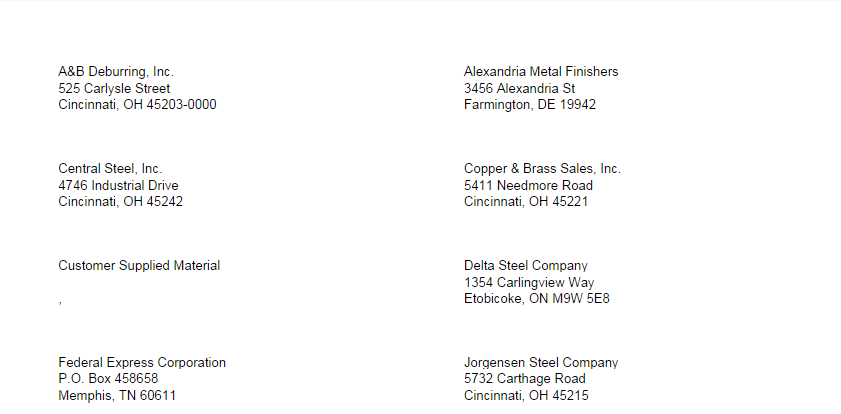Reports / Tables / Labels
Vendor Mailing Labels
System Location: Tables > Vendors
This report is used to print mailing labels for one or more customers at the same time.
Click this link to Label Sizes in JobBOSS2 to see a list of labels used in JobBOSS2, their sizes, and suggested label options for each in a new tab / window.
The following filters and report options are available for use on Customer Mailing Labels:
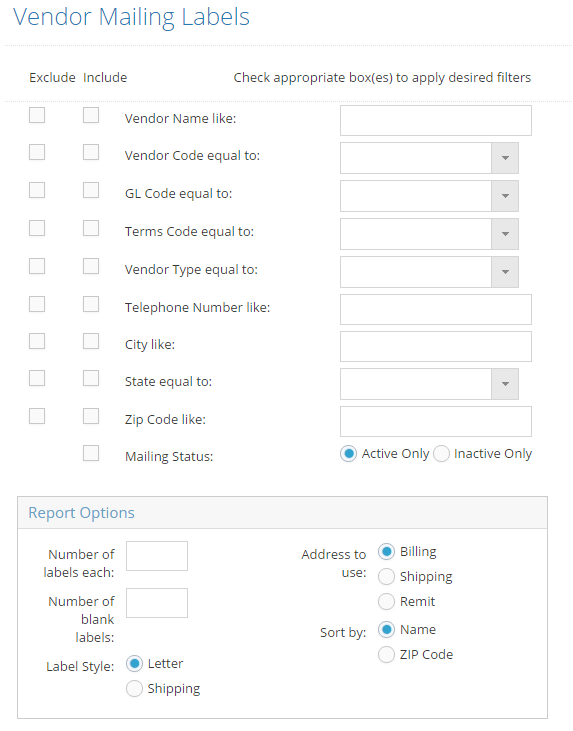
Refining Report Results
Click the link above to view various ways to refine report results in a new tab / window.
Report Option - Number of Blank Labels
When generating labels that can print more than one per page, the system will also provide the option to designate the number of blank labels to take into account. This allows for the use of a single sheet of labels for more than one instance of generating output if they were not all used at one time. When a value greater than zero (0) is present, the system counts the blanks from left to right and works down the page accordingly. For example:
- Employee Badges can be printed 8 to a page - 2 across by 4 down
- If the Number of Blank Labels is entered as three (3), the system skips both labels in the first row and the left hand label in the second row and begins printing with the right hand label in the second row. (Image below)
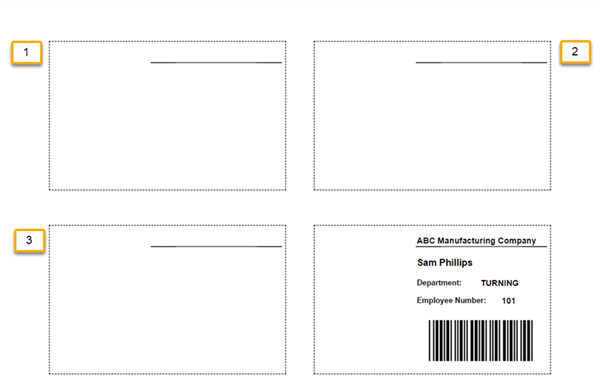
This report contains the following information:
- Vendor Name
- Selected Address (Company / Purchasing, Billing, or Shipping)
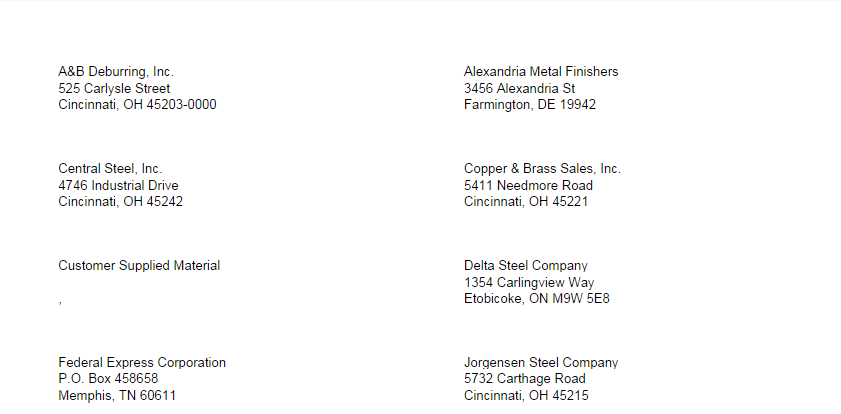

.png)