Quotation Details Line Items Section
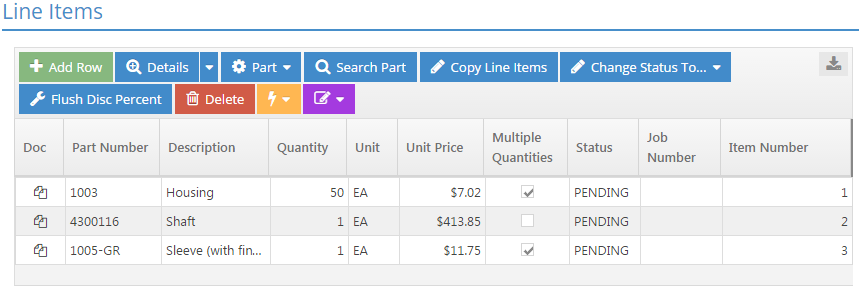
The Line Items Section is where parts are added to the quote and details about each item can be found.
Action Buttons
Add Row (button)
This is used to add a new entry to the grid.
This option would be used to make a line available in the grid for entering a freeform part.
The term "free-form part" refers to values entered as Part Numbers in various areas of JobBOSS2 without having a defined part table record associated with it. For example, on a quote this means entering a value by typing it directly into the Part Number field and then providing the desired quantity breaks and sales prices since the system has no underlying record to pull from.
Other areas of JobBOSS2 where this is likely to be done include:
- Estimates (BOM items)
- Purchase Orders
- Jobs (Job Requirements)
- Orders / Jobs (Part Number being ordered)
The type and amount of information that will have to be provided by the user will vary depending on where the freeform part is entered.
The ability to use freeform parts provides great flexibility; however, it is important to note that they will not be included in the Inventory Summary and cannot have on hand quantities available for use.
Details (dropdown menu)
This option can be used to see information about documents associated with parts or to view / edit manufacturing information for the selected line item.
For more information see Quotation Line Items Details Button.
Part (dropdown menu)
This menu can be used to add a part to the quote and define it within JobBOSS2 at the same time or to edit an existing part directly from the quote.
- The options to add a New Part open the appropriate area of JobBOSS2 based on the option selected
- New Purchased Part: Opens Inventory Items
- New Manufactured Part: Opens Estimating
- Once the part has been created and saved, it is added to the quote automatically
- The option to Edit Part opens the selected part in Edit mode
- The part must be selected in the grid before clicking the dropdown menu and selecting Edit Part
- Once edited and saved, changes that will affect price will be reflected on the quote
Search Part (button)
This option is used to search for parts that are defined in JobBOSS2 as Inventory Items to add to the grid.
- A part can be selected multiple times
- Quotes typically list manufactured parts but can also list purchased parts if they are re-sold as is
Copy Line Items (button)
This feature allows the user to populate the quote by pulling - or copying - parts and their related values from other quotes.
The quote that line items are pulled from is referred to here as the source quote; the quote that is being created / edited and will "receive" these items is referred to here as the destination quote.
- Click Copy Line Items.
- Select the source quote that contains the part(s) to include on the destination quote.
- Only one quote can be selected at a time, however the copy feature can be used multiple times if needed.
- Click OK.
- Select the part(s) present on the source quote that should be included on the destination quote.
- All the items present are selected by default.
- Click OK.
- Click "Yes" on the prompt to confirm the copy.
- Clicking "No" takes the user back to the Line Item Selection screen.
- To exit the copy utility at any time, click Close.
The selected items are added to the quote and can be edited as any other part can be.
If values were edited on the source quote, that is how they will display on the destination quote as well.
Change Status To... (dropdown menu)
This feature allows the user to update the status of every line item on the quote at one time. See information regarding Status in the Line Items Grid section below.
Flush Discount Percent (button)
This option can automatically update the Discount Percent field for all line items present on the quote at the time it is used.
- Clicking the button provides the user the ability to enter the desired discount percent and then click OK to flush it to all line items.
- See Discount Percent in the Line Item Details section above for details about how the discount is applied.
Delete (button)
This button is used to delete the selected entry from the grid.
Quick View (dropdown menu)
This menu can be used to view information about the selected line item based on the Quick View option used.
- Part Number: This opens the Quick View window that contains details about the part that is being quoted.
- Job Number: This opens the Quick View window that contains details about the job where the parts are being made for items that are Won on the quote.
- This option will not provide any results if the item has not been placed on a job.
 Line Items Grid
Line Items Grid
| Back to Quotation Details - General | Return to Quotations | Go to Quotation Details - Header |