Receiver Details Section
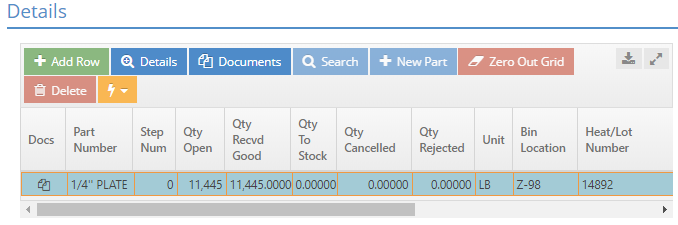
The Details section provides information about the parts you are receiving.
Add Row
This button is used to add a new row to the grid to manually enter the part number information.
Details
This button is used to open the Receiver Line Item Detail screen for the selected row.
- This screen contains Step Number and Job Number/Quantity Splits sections of information.
- For more information see Receiver Line Items Details Sub-Section.
If you want to discard the changes you've made in the details section, be sure to use the Cancel button to return to the main receiver screen.
Documents
This button is used to open the Documents screen for the selected row.
- Documents can be attached, removed, viewed, or downloaded from the Documents screen with the proper access.
- An icon in the Docs column indicates an attached document.
Search
This button is used to open the Part Search screen to find parts to add to the grid.
New Part
This button is used to create a new part in the system and it will open the Inventory Item add on the fly screen. Note: The New Part button is not displayed in Data Collection.
Zero Out Grid
This button is used to zero out the Quantity Received Good and Quantity To Stock columns in the grid.
Delete
This button is used to Delete the selected line item on the grid.
QuickView
This button is used to open a quick view for a Part Number, Job Number, or P.O. Number for the selected line item. Note: QuickView is not available in Data Collection.
Grid Columns
Open the dropdown menu for details regarding all of the columns.
Docs
This column displays a document icon to indicate the part number contains an attached document.
Part Number
This column displays the part number for the selected purchase order.
-
Once you start typing in the text box, a dropdown full of auto-suggested parts appears based on the characters you've typed. You may select from the list or continue typing your part.
Step Num
This column displays the step number associated with the part if the part was ordered for particular job.
- Step 0 can be used for an unrouted step.
Qty Open
This column displays the number of parts that are open on the purchase order.
Qty Received Good
This column indicates the number of units or parts that were physically received and are in satisfactory condition.
Qty To Stock
This column is used to add the number of units or parts being placed into inventory or stock.
- The Job Number column will display Stock rather than a job number for these units.
Qty Cancelled
This column is used to indicate the number of units or parts that will be cancelled.
Qty Rejected
This column is used to indicate the number of units or parts that will be rejected for replacement.
Unit
This column indicates the Purchasing Unit of Measure.
Bin Location
This column represents the physical location for the units or parts.
Heat / Lot Number
This column represents the heat number or lot number used to identify production runs or lots/batches of material.
Job Number
This column lists the job number for the purchase order. The job number will display "Stock" If the material is going into inventory.
Description
This column states the part number description.
P.O. Number
This column states the purchase order number.
| Return to Receiving | Go to Receiver Details - General Section |