Fill Job Requirement Grids
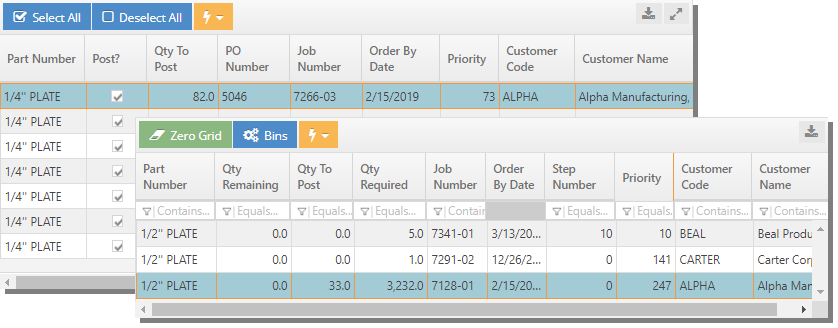
The Transfer All Available Materials grid is found once you click Set Quantities on the main Fill Job Requirements screen. There are a couple differences in which columns appear on the grid between the three different Fill Job Requirements options, but most of the columns operate the same. Below, you will find a breakdown of all column categories.
Part Number
Identifies the material that is available to post.
- If a part is required on more than one job, it will be listed separately for each one.
Post?
This check box determines whether or not material from the stock order will be allocated to the job on the line item.
- The Select All and Deselect All buttons at the top of the grid apply to these check boxes.
PO Number
This field states the PO number for the stock job that will be used to allocate materials to the job.
Qty To Post
This represents the amount of material that will be posted to the listed job when the utility is used.
- The utility assumes the full amount of material required will be posted by default (assuming there is enough material available.)
- If the requirement is equal to or exceeds the amount available, the utility assumes the entire amount available will be posted.
- This would result in a 'Qty Remaining' of zero.
Job Number
This identifies the job that requires the listed part.
Order By Date
This is the date the part should be ordered by for the listed job.
Priority
This indicates the relative importance of each job in the grid and is used to determine which one gets material first.
- Jobs inherit the priority assigned to the customer selected on the order by default.
- Job priority can be edited at the job or within scheduling, but not here.
- The higher the number, the more important a job is seen to be.
- Jobs with higher priorities receive material first if there is not enough to meet the listed requirement.
Customer Code / Customer Name
These fields identify the customer selected on the order that the job is located on.
| Back to FJR Details - Search Grid | Return to Fill Job Requirements | Go to FJR Details - Action Buttons |