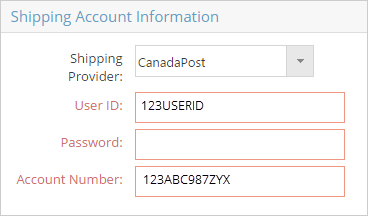Base Tables
Shipping Codes
System Location: Settings > Base Tables > Shipping Codes
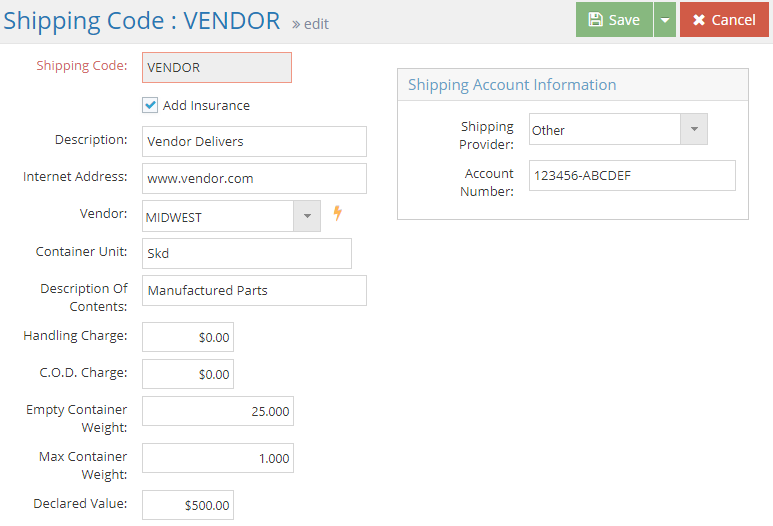
Shipping codes provide details regarding options for getting material and parts delivered to and / or from customers and vendors.
 Shipping Code Header
Shipping Code Header
The Record Header located at the top of the page indicates which specific record has been selected and for what purpose (new, edit, quick view) and displays record specific Action Buttons (discussed below.)
For more information see User Interface.
Action Buttons
Save (button)
Save Button Details
This button is used to close the record and save any changes that have been made while it was open. In addition, the dropdown button allows you to Save and:
- Close - close the open record.
- New - open a new blank record.
- Print - print any of the reports related to the open record.
Cancel (button)
Cancel Button Details
This button is used to close the record without saving any changes that may have been made while it was open. If this button is used after a change has been made to the record, the system prompts to verify whether the record should be closed without saving the changes.
Answering "Yes" to the prompt closes the record without saving the changes.
Answering "No" to the prompt leaves the record open.
 Shipping Code Details
Shipping Code Details
An asterisk [*] indicates a required field.
Information associated with the shipping code selected on the order will be passed along to related packing lists by default.
*Shipping Code
This is the "short name" assigned to the shipping code by the user.
- Must be unique
- Can be up to 12 alpha-numeric characters in length
- Typically indicates the carrier providing the shipping service
Add Insurance (checkbox)
Indicate whether insurance should be considered or not in the calculation of shipping costs by default when this shipping code is selected at the order level.
Description
Use the description to provide additional information about the method of shipping.
- Appears on Shipping Code Navigator and various reports for reference
Internet Address
Enter the url for the company providing the shipping services for reference.
Vendor
Select the vendor code to associate with the shipping code.
Container Unit
Enter a brief description of the default type of container used by the shipping carrier.
- Can be up to 5 alpha-numeric characters in length
Description of Contents
Provide a default description of items typically shipped with the selected carrier.
Handling Charge / C.O.D. Charge
Enter any default charges associated with the shipping carrier.
Empty Container Weight
Enter the weight of the container referenced in Container Unit.
- Used in the calculation of shipping weights and associated costs on the packing list
Max Container Weight
Enter the maximum weight of a single container that the carrier will deliver.
- The system will prompt if the weight of a container exceeds this value
Declared Value
Enter the minimum dollar amount that should be considered as the declared value for items shipped with the carrier.
- Replaced with the dollar amount from the order so long as it exceeds the value listed here
Shipping Account Information Box
Information located here can be used to provide credentials used to access shipping cost details from specified carriers.
Shipping Provider
Selecting a provider determines the amount and type of information that can be entered. Options include:
- FedEx
- UPS (United Parcel Service)
- USPS (US Postal Service)
- CanadaPost (Not Currently Active)
- Other
Selecting any of the first four options allows the user to enter company specific credentials that can be used to access shipping cost details directly from the selected carrier as long as they have a valid account with that carrier. Details and required information varies by carrier. (Click an option below to see the details available for each carrier.)
The account number for "Other" carriers (such as YRC in the image above) can be listed here for reference, however it cannot be used to access shipping costs directly from the vendor.
 FedEx Account Details
FedEx Account Details
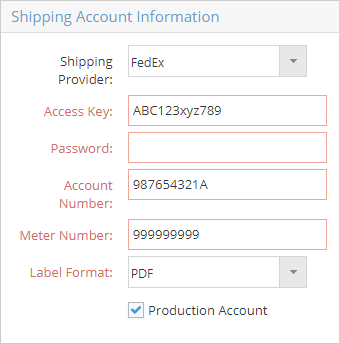
NOTE: Despite continued efforts to do so, FedEx has not agreed to work with ECI Software Solutions, Inc. for purposes of pre-approving labels generated from JobBOSS2. This means you will need to work directly with FedEx to get your Access Key and to go through the various steps of printing and approving shipping labels.
Production Account Check Box
When you are using a FedEx test key, you must keep this box UNCHECKED.
When you are using a FedEx live key, you must keep this box CHECKED.
 UPS Account Details
UPS Account Details
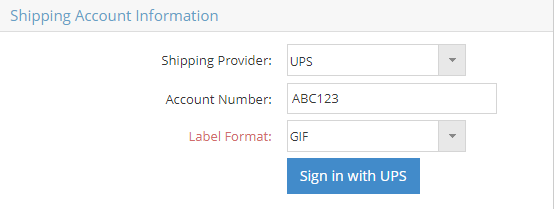
 USPS Account Details
USPS Account Details
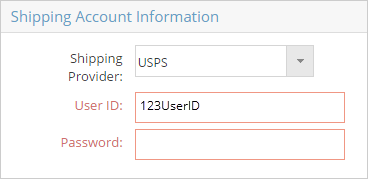
 Canada Post Account Details
Canada Post Account Details