RFQ Line Items Section
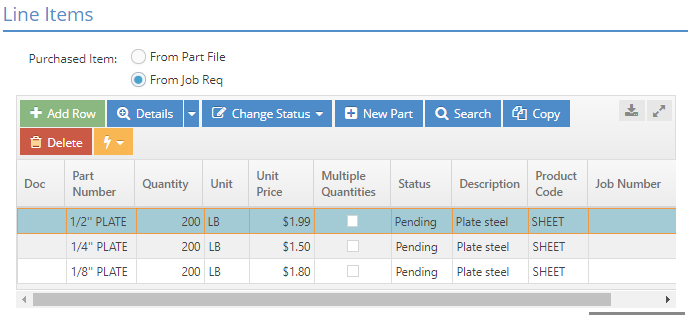
The Line Items grid displays the parts and associated metrics that you are requesting from your vendor.
Purchased Item
The radio buttons here indicate the reason for which you are purchasing these items:
- From Part File - this button indicates that you are looking to purchase items to stock.
- From Job Req - this button indicates that you have outstanding job requirements that you are looking to fill.
Add Row
This button will add an empty row to the grid.
Details
The button takes you to the RFQ Line Item Detail screen, where you can edit the quantities and pricing, as well as add comments to the part notes.
- By using the Details dropdown, you can also view the documents attached to the job number (if applicable).
- For more information see RFQ Line Items Details Sub-Section.
If you want to discard the changes you've made in the details section, be sure to use the Cancel button to return to the main RFQ screen.
Change Status
This feature will change the status of all line items at once.
New Part
This button will allow you to add a new part to the system by taking you to a new Inventory Item record.
Search
This button takes you to a search list to add another part to the RFQ.
- The search will display either job requirements or inventory items depending on the Purchase Item radio button selected above.
Copy
This function will copy the parts on another RFQ and add them to the current RFQ.
Delete
This button will delete the selected line item from the grid.
Quickview
This button will show quickview details on either the part or the job for the selected line item.
 Grid Columns
Grid Columns
Open the dropdown menu for details regarding all of the columns.
| Back to RFQ Details - General Section | Return to Request For Quotation | Go to RFQ Details - Header Section |