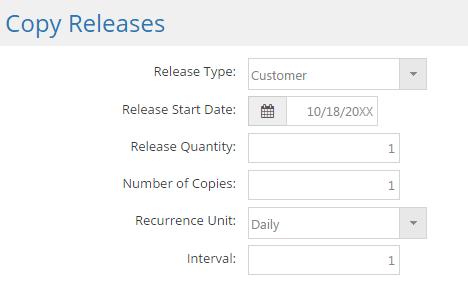Order Entry
Create a Customer Order From a Quote
System Location: Data Entry > Orders > Orders
This topic provides details on how to create an order for customer releases from a quote, covers the basics of editing information on a job, and shows how to process an order.
For more information see Order Entry.
- Go to the blue Data Entry tab, open the Orders dropdown menu, and select Orders.
- Click New (located at the top of the page.)
 Select Quote
Select Quote
 Process the Order
Process the Order