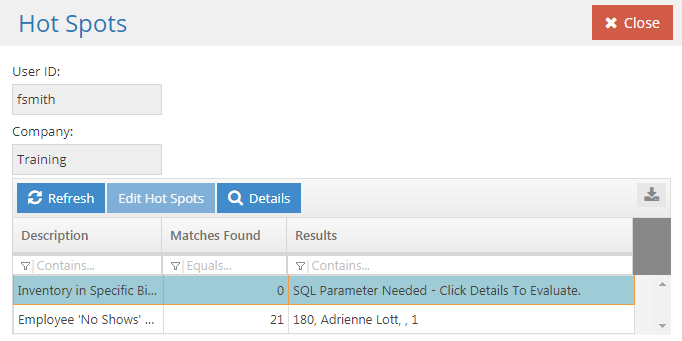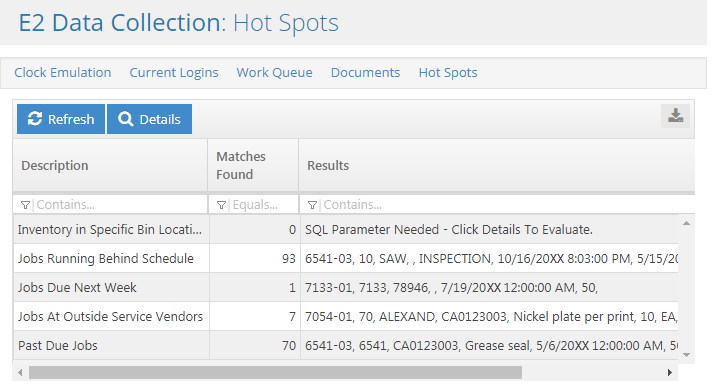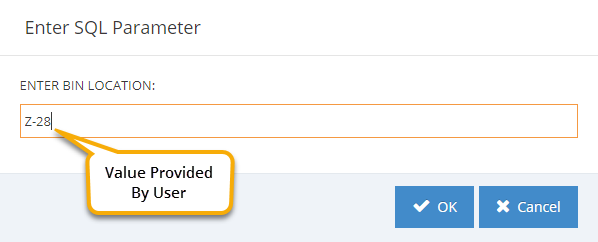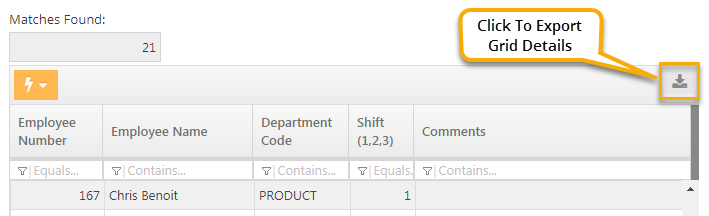Access And Use Hot Spots
System Location: Global
This example shows how to access Hot Spots and get details from them.
For more information see Create Hot Spots.
Accessing Hot Spots
- Open the Hot Spots screen. (Directions vary slightly depending on whether the User is in the Main application or the Data Collection application.)
Main Application
- Click the 'Hot Spots' button located in the Quick Access Toolbar.

Data Collection Application
- Click the 'Hot Spots' button located in the Quick Access Toolbar.
- Select the desired Hot Spot in the grid.
- Click 'Details.'
- (CONDITIONAL) Provide information required by the Hot Spot.'
- This step will only occur if the Hot Spot requires input from the User.
- An example of this is the default Hot Spot titled 'BINININVENTORY' which requires the User to specify which Bin Location it should provide information about.
- Enter a value for the prompt provided.
- Click 'OK.'
- It is possible that more than one prompt is required. If so, enter a value for each one provided.
Export Results
The results of the Hot Spot display in a grid that can be exported to a spreadsheet if desired.
- Click the 'Export' button (located in the upper right corner of the grid header.)
- The automatically downloads the information as an Excel spreadsheet to the 'Downloads' directory of the PC being used to access JobBOSS2.
- Open the spreadsheet.
- Exported information will always be saved as a file named 'GridExport.xlsx.'
- If multiple grid details are exported, subsequent files will be named 'GridExport (1).xlsx', 'GridExport (2).xlsx', etc.
- Consider renaming exported grid information for ease of identification if the file will be saved and accessed in the future.