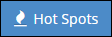Assign Hot Spots
System Location: Settings > System > User Maintenance
This example shows how to assign Hot Spots to Users.
- It is beyond the scope of this example to provide details related to SQL Statement creation and editing. For assistance in creating basic SQL Statements within JobBOSS2, see the Help Topic For more information see Create Hot Spots. For information related to the creation of specific SQL Statements, contact Support to determine potential costs.
For purposes of this topic, it is assumed Hot Spots will be assigned from within the User Maintenance area of JobBOSS2, however it is possible for a User with security rights to User Maintenance to copy "their" Hot Spots to other Users by clicking the Hot Spots button in the Quick Access Toolbar as well.
- In the Navigation Sidebar, click the Settings button.

- Open the System dropdown menu.
- Select 'User Maintenance.'
This option shows how to use the 'Copy' feature to "pull" one or more Hot Spots FROM one User to the selected User.
- In the User Maintenance Navigator, select the User that needs the Hot Spot.
- Click 'Edit.'
- Click 'Hot Spots' (located in the User Maintenance Header.)
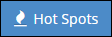
- The Hot Spots screen displays the list of Hot Spots already assigned to the selected User, if any.
- Click 'Edit Hot Spots.'
- Open the 'Copy' dropdown menu.
- Select 'From A User ID.'
- The Hot Spot Copy Form displays the list of Users on the left and the Hot Spots assigned to each User on the right (as they are selected in the list on the left.)
- Select the UserID (on the left) that has the desired Hot Spot(s).
- A UserID of 'DEFAULT' is located at the bottom of the list that contains all the Hot Spots present in JobBOSS2 by default.
- This User does not exist in the User Maintenance Navigator and is used here as a way to allow access to default Hot Spots.
- Select one or more Hot Spots (on the right, labeled as 'SQL Code') to copy to the User being edited.
- Click 'OK.'
- Answer 'Yes' to the prompt.
- Click 'OK' to save the changes and exit Hot Spot Maintenance.
- The Hot Spots are assigned to the User at this point.
- Click 'Close' to exit the 'Hot Spots' screen.
- Click 'OK' to close User Maintenance.
- The newly assigned Hot Spots will be available for the User to run the next time they log in to JobBOSS2.
This option shows how to use the 'Copy' feature to "push" one or more Hot Spots from a selected User TO another User.
- In the User Maintenance Navigator, select the User that already has the Hot Spot assigned.
- Note that the 'DEFAULT' UserID available when copying From a User ID is not listed.
- Click 'Edit.'
- Click 'Hot Spots' (located in the User Maintenance Header.)
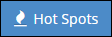
- The Hot Spots screen displays the list of Hot Spots assigned to the selected User.
- Click 'Edit Hot Spots.'
- Open the 'Copy' dropdown menu.
- Select 'To A User ID.'
- The Hot Spot Copy Form displays the list of Users on the left and the Hot Spots assigned to the User being edited on the right.
- Select the UserID (on the left) that will receive the desired Hot Spot(s).
- Select one or more Hot Spots (on the right, labeled as 'SQL Code') to copy to the User selected on the left.
- Click 'OK.'
- Answer 'Yes' to the prompt.
- Click 'OK' to save the changes and exit Hot Spot Maintenance.
- The Hot Spots are assigned to the User at this point.
- Click 'Close' to exit the 'Hot Spots' screen.
- Click 'OK' to close User Maintenance.
- The newly assigned Hot Spots will be available for the User to run the next time they log in to JobBOSS2.
This option shows how to assign a new Hot Spot to a User; however it does not include instruction on the use of the Query Wizard.
For more information see Create Hot Spots.
- In the User Maintenance Navigator, select the User to whom the new Hot Spot will be assigned.
- Click 'Edit.'
- Click 'Hot Spots' (located in the User Maintenance Header.)
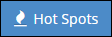
- Click 'Edit Hot Spots.'
- Click 'New Hot Spot.'
- Enter the required information on each page of the Query Wizard.
- Once completed, the Wizard populates the 'SQL Statement' field.
- Click 'Test' to check the validity of the SQL statement.
- When finished, click 'OK' to save the changes and exit Hot Spot Maintenance.
- The Hot Spots are assigned to the User at this point.
- Click 'Close' to exit the 'Hot Spots' screen.
- Click 'OK' to close User Maintenance.
- The newly assigned Hot Spot will be available for the User to run the next time they log in to JobBOSS2.
If desired, the Hot Spot can also be created "manually" by clicking 'Add Row' and entering the information directly into the fields, including the SQL Statement. This option is available for users familiar with SQL statement syntax and that have knowledge of the tables and fields needed.

 Copy An Existing Hot Spot From Another User
Copy An Existing Hot Spot From Another User
 Copy An Existing Hot Spot To Another User
Copy An Existing Hot Spot To Another User
 Add A New Hot Spot To A User
Add A New Hot Spot To A User