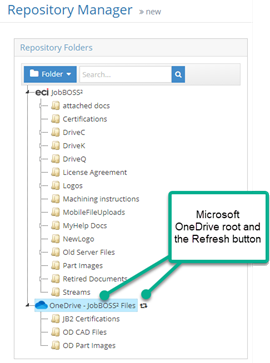How to Use OneDrive™ with Repository Manager
The Microsoft OneDrive integration enables an organization to attach a single Microsoft OneDrive identity to JobBOSS2. Once attached, the files and folders hosted on Microsoft OneDrive are displayed in the Repository Manager. The system synchronizes changes to the files and folders between the JobBOSS2 Repository Manager and Microsoft OneDrive.
For more information, view training on OneDrive Integration.
To enable Microsoft OneDrive, on-premises installations are required to modify the E2Shop.Web.dll.config file, otherwise dropdown menus will only contain the Default repository. If already using Microsoft 365 email and these keys are already populated, the OneDrive option will be available.
- On the Local Disk (C:), go to inetpub > wwwroot > JobBoss2.
- Search for the file named E2Shop.Web.dll.config and click on the name.
- Right click on the file name and open in a text editor.
- Reset the ClientID and ClientSecret values in the text editor:
<add key="OAuth2MicrosoftClientId"value=""/>
<add key="OAuth2MicrosoftClientSecret" value=""/>
- Save the changes in the text file and close.
- Restart the system to make changes.
In order to connect JobBOSS2's with OneDrive, a file hosting service operated by Microsoft, create an account in Microsoft 365™ and record the credentials for the account. Only a single OneDrive connection can be used as a repository for a JobBOSS2 account.
-
Create a Microsoft 365 account and record your credentials.
-
Go to the Settings tab, open the System dropdown menu, and click on Company Maintenance.
-
Select your company, click Edit and then, Default.
-
Click the Cloud Connection tab.
-
Select one of the following for the Cloud Storage Type:
-
Click the Sign in with Microsoft button and enter the Microsoft 365 credentials associated with the JobBOSS2 account.
Note: If the account is already connect to OneDrive, a Disconnect from OneDrive button is shown. Clicking this button disconnects JobBOSS2 from OneDrive. A message box opens, asking users to confirm the disconnection.
-
Select one of the following for the Mobile Upload Location:
-
Default - This is the default setting where images and documents uploaded via te mobile app are saved to the JobBOSS2 repository.
-
OneDrive - Images and documents uploaded via the mobile app are saved to OneDrive. Note: OneDrive is the default when it is selected as the Cloud Storage Type; this can be changed back to Default if desired.
-
Click OK to exit.
-
The OneDrive - JobBOSS2 Files root folder for cloud storage is created. All files or folders in the JobBOSS2 files folder on Microsoft OneDrive are shown in Repository Manager.
-
Create new folders and upload files to this file structure. Click the Refresh icon next to the drive name to sync with the cloud:
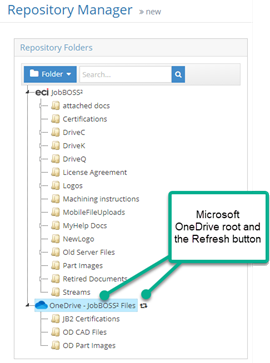
Files and folders can be created in either the Repository Manager or in the OneDrive. Changes are reflected in both areas.
Notes:
• Files at the root of the JobBOSS2 folder on the Microsoft OneDrive will not display in the Repository Manager.
• Files cannot be moved between the ECI JobBOSS2 and OneDrive folder structures.
For more details and information on how to use Repository Manager, visit the Using the Repository Manager page.
Documents and images can be attached from Microsoft OneDrive throughout JobBOSS2 in the same manner currently supported. A new Cloud Drive column has been added to the Documents screen to indicate which hosting service the file resides.

When using the mobile applications, the storage location of newly captured images and documents is either Default or OneDrive. This is determined by the location selected in Company Maintenance, under the Mobile Upload Location. The files captured and saved in the mobile applications are stored in the MobileFileUploads folder on the respective hosting service.
 On-Premises Configuration Requirements
On-Premises Configuration Requirements Configuring JobBOSS2 to Use OneDrive with Repository Manager
Configuring JobBOSS2 to Use OneDrive with Repository Manager Attaching Documents and Images
Attaching Documents and Images