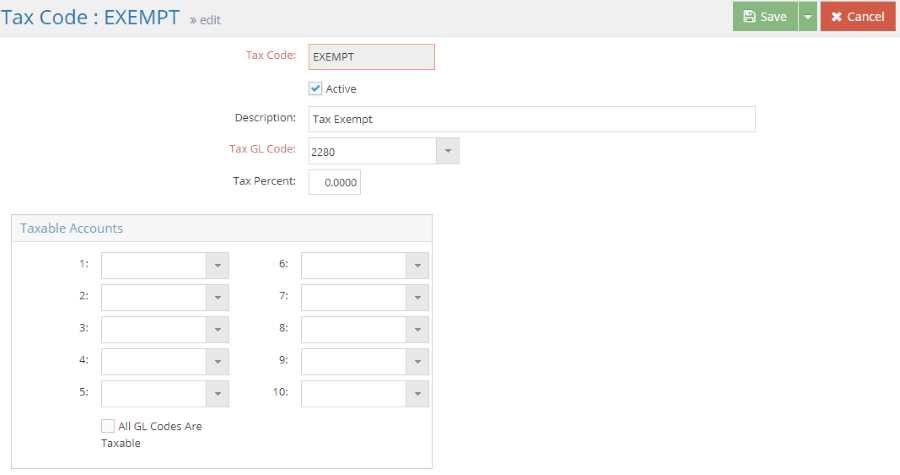Base Tables
Tax Codes
System Location: Settings > Base Tables > Tax Codes
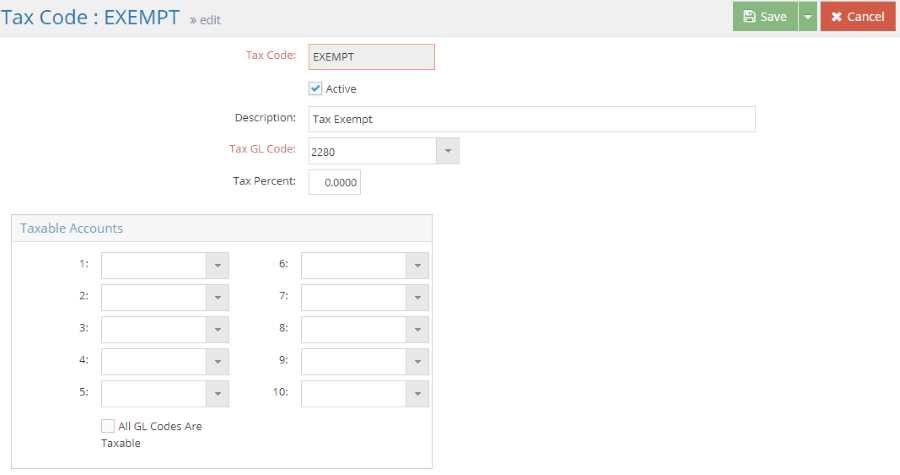
Tax codes are used to calculate and track the amount of sales tax associated with customer and vendor transactions. While tax codes are optional on orders and purchase orders, they are required on customer and vendor invoices for those that have the Accounting Application.
One code should be established for “Exempt” transactions with a Tax Percent of zero since the system will require a tax code on all outgoing invoices.
For information about the Accounting Application, please contact sales at 1-800 525 2143.
The Record Header located at the top of the page indicates which specific record has been selected and for what purpose (new, edit, quick view) and displays record specific Action Buttons (discussed below.)
For more information see User Interface.
Action Buttons
Save (button)
Save Button Details
This button is used to close the record and save any changes that have been made while it was open. In addition, the dropdown button allows you to Save and:
- Close - close the open record.
- New - open a new blank record.
- Print - print any of the reports related to the open record.
Cancel (button)
Cancel Button Details
This button is used to close the record without saving any changes that may have been made while it was open. If this button is used after a change has been made to the record, the system prompts to verify whether the record should be closed without saving the changes.
Answering "Yes" to the prompt closes the record without saving the changes.
Answering "No" to the prompt leaves the record open.
Back to Top
An asterisk [*] indicates a required field.
Active (checkbox)
Checking this box indicates the tax code is actively used.
- Remove check for tax codes that are no longer used
When tax rates change, it is strongly recommended to create a new tax code for the revised rate, assign it to customers and vendors accordingly, and mark the "old" code as inactive.
 Why Should I Create a New Tax Code When Rates Change?
Why Should I Create a New Tax Code When Rates Change?
Invoices calculate tax amounts using the Tax Percent present any time the invoice is edited, meaning it is possible for an invoice to re-calculate tax using an incorrect percentage value if edited after the rate has changed. Consider the following scenario:
- Tax Percent is currently set at 6%
- "Invoice 100" is created on the 29th day of the month using the rate of 6%
- On the 1st day of the following month, the tax rate increases to 6.25% and the existing tax code is simply edited to reflect the change
- If "Invoice 100" is edited any time after the rate change for any reason, the tax amount will be re-calculated using the new (and for the date of the invoice, incorrect) tax rate
*Tax Code
This is the "short name" assigned to the tax code by the user.
- Must be unique
- Can be up to 12 alpha-numeric characters in length
- Various reports can be filtered based on the tax code for tax remittance purposes
- Should indicate what taxing authority the code is used for
Description
Use the description to provide additional information about for whom or why the tax is collected.
- Can be up to 30 alpha-numeric characters in length
- Appears on Tax Code Navigator and various reports for reference
*Tax GL Code
Select the GL account that calculated tax amounts should be applied to.
Consider creating separate codes for a taxing authority if it is used for both customer and vendor transactions to avoid the need to manually change the Tax GL Code field.
Tax Percent
Enter the rate that will be used to calculate the amount of tax to be paid.
- Enter 0 on the tax code created for exempt transactions
When entering percentages in JobBOSS2, enter the value as a "standard" number instead of the decimal equivalent. For example, if the value should be five percent, simply enter "5" as opposed to ".05"; the system will automatically convert the value accordingly.
Taxable Accounts Panel
Values in this panel determine which GL codes will have tax calculated against them.
Account Dropdowns (1 - 10)
Select up to 10 GL accounts that will have tax automatically calculated against them what they appear on an invoice with the selected tax code.
- Allows for some line items on a single invoice to be taxed while others are not
All GL Codes Are Taxable (checkbox)
If every line item should have tax calculated, simply place a check in this option.
- When selected it does not matter what, if any, GL codes are selected in the dropdown menus
Back to Top