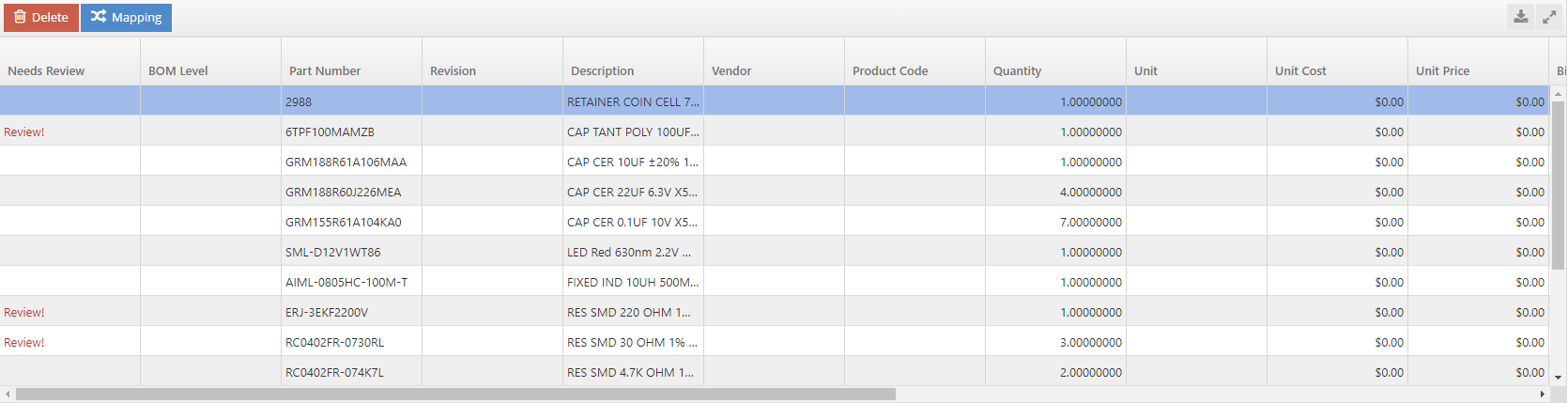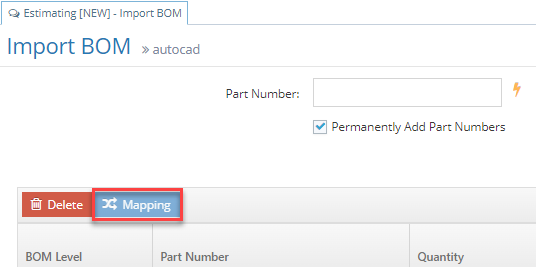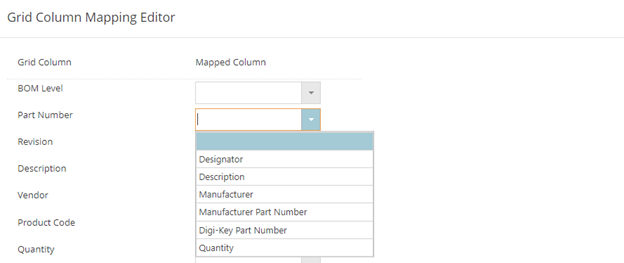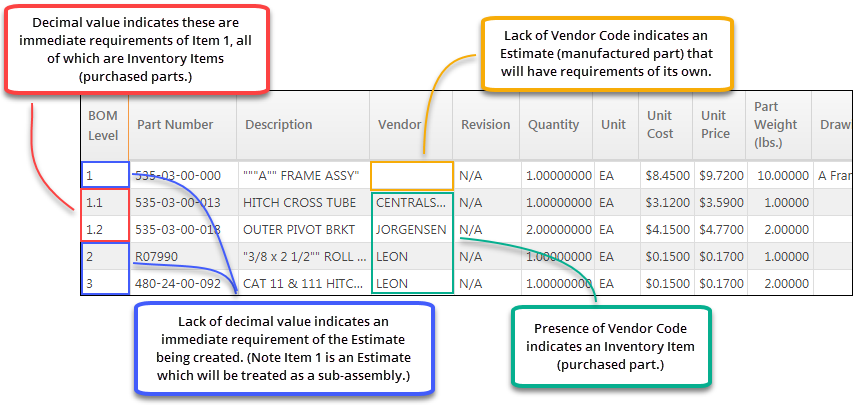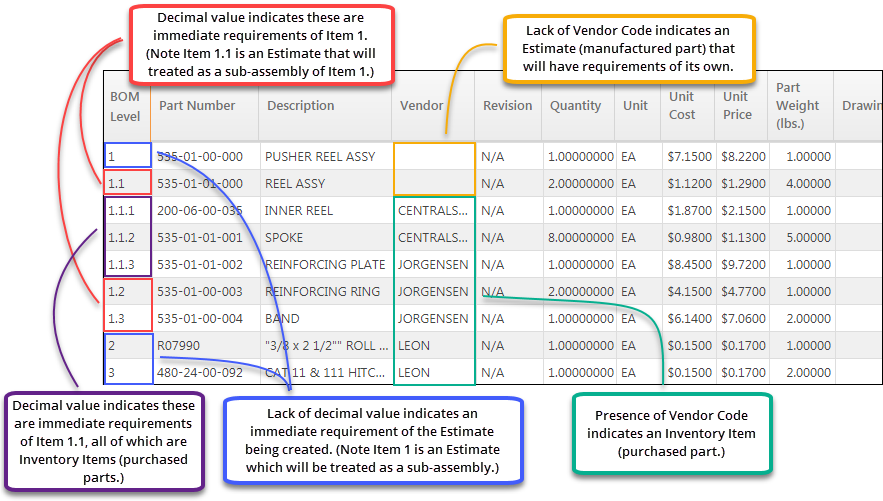Using BOM Image Import for Estimating in JobBOSS2
The AI OCR feature enables users to seamlessly import materials directly from a BOM image into the system. By leveraging advanced optical character recognition technology, the feature automatically scans the image, identifies relevant data fields, and maps them to the appropriate columns in the BOM grid.
To enhance accuracy, the feature flags any areas where the AI has low confidence in the extracted data, prompting the user to review and verify those fields before proceeding. Users also have the flexibility to modify the AI-suggested mappings if needed, ensuring the data aligns perfectly with the system’s requirements.
Once the user has reviewed and confirmed the data, they can finalize the process by importing the materials into the estimate, streamlining the BOM creation process and reducing manual entry errors.
Requirements for Using the AI OCR Feature:
-
Customers are limited to a maximum of five image processing requests per minute.
-
The size of each image must not exceed 20MB.
-
Data uploaded to the AI services is not guaranteed to pass through ITAR or CMMC compliant environments.
-
Multilevel BOMs must adhere to a sequential numbering format, such as 1, 1.1, and so on.
Disclaimer: This feature uses AI-powered Optical Character Recognition (OCR) to interpret and extract information from images. While the AI is designed to be highly accurate, results may vary depending on the quality of the image and the complexity of the content. We recommend reviewing all automatically extracted data for accuracy before finalizing any processes. The user assumes responsibility for ensuring the correctness of the information processed by the OCR feature.
JobBOSS2 is utilizing the Vision component of OpenAI's GPT4o AI model to extract data from BOM files. The data extracted from the BOM files is not used for the training of any AI model and is stored in your JobBOSS2 database only.
To import images with AI BOM:
-
Go to Quoting > Estimating.
-
Click the Import button:
-
The Import BOM window opens. Click the Upload BOM Image button to upload the image file:
-
File Explorer opens. Select the image to analyze. (Image must be a PNG, JPEG, GIF, or WEBP file and 20MB or less.)
-
Once analyzed, the data is mapped to the relevant columns in the BOM grid, with certain fields flagged for review if suggested by the AI analysis. You can also make any in-line editing if desired.
Note: It is recommended to complete the remapping process before making any manual edits.
-
Check the items in the Review column. If this field is populated with Review!, please verify the information in this row. This column populates if the AI does not have high confidence in the scan.
-
If the table is not mapped properly from the information in the image, click the Mapping button:
-
The Grid Column Mapping Editor opens which displays all the columns available in the BOM grid. The mapped columns represent the data fields identified by the AI from the image. Select the data field in mapped column dropdown that you want to associate with the JobBOSS2 column.
-
After Mapping the information and editing the grid, fill the Part Number field and click the green OK button in the top right. This creates a new Estimate with the imported BOM information. This new Estimate can be edited in the Estimating Navigator.
Fields Available for Import:
-
Needs Review
-
BOM Level
-
Part Number
-
Revision
-
Description
-
Vendor
-
Product Code
-
Quantity
-
Unit
-
Unit Cost
-
Unit Price
-
Bin/Lot Number
-
Qty On Hand
-
Pct. Markup
-
Alternate Part Number
-
Part Weight
-
File
-
Drawing Number
-
Part Notes
Note: Any field not on this list is not available for import at this time. If you would like to suggest a change to the AI BOM Import behavior or field list, please submit your suggestions to the JobBOSS2 Ideas Portal.
-
 Format of Multilevel BOM Spreadsheet
Format of Multilevel BOM Spreadsheet
BOM Level: Required. It is the key to knowing the hierarchy of part levels.
- BOM Level = 1.1 is a subpart of BOM Level = 1
- BOM Level = 1.1.1 is a subpart of BOM Level = 1.1