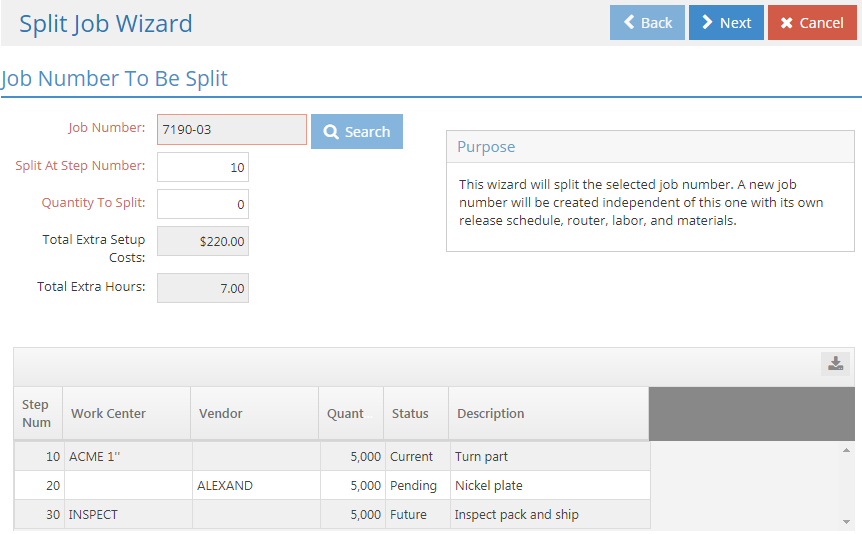Order Entry; Utilities; Job Splitter
Use the Split Job Utility
This utility is used to split off a designated quantity of an open job in order to create a new job altogether, typically for the purpose of speeding up the production of a partial quantity for expedited delivery on request of the customer.
Utility Considerations
The following considerations should be taken into account when using the Split Job Utility:
- The job being split must be open and have associated routing steps.
- If scheduling is enabled, the job must be unlocked.
- The job being split may be a sub-assembly job, but cannot be a top level, or "parent", job.
- Splitting a job results in increased setup costs since the work will have to be performed twice (or possibly more if the job is split multiple times.)
- The utility cannot be used to increase the Quantity Ordered; only as a means to split that quantity over multiple jobs.
- The new job is added to the order that is currently being edited.
Use The Utility
- Select the Job to be split.
- Click 'Split Job.'
- If the selected Job has any sub-assemblies "below" it, the system will provide a prompt to that effect and the utility will not continue.
- Enter a value for 'Split At Step Number.'
- This value can be entered manually or by selecting the appropriate Step from the grid provided.
- The new job will begin its Routing with the Step selected here and will have a single, open Release.
- The utility updates the 'Total Extra Setup Costs' and 'Total Extra Hours' accordingly.
- Splitting a job leads to increased costs since Setup will have to be performed twice (or possibly more.) The earlier in the process parts are split off, the higher the estimated costs.
- Enter the 'Quantity To Split.'
- This value cannot exceed the quantity already open on the selected Step.
- This quantity will become the Quantity Open on the new job created.
- The Job being split will be reduced by this quantity.
- Click 'Next.'
- The 'New Job Number To Be Created' screen opens.
- Verify / edit the following values:
- 'New Job Number' - This represents the Job Number that will be assigned to the new Job created by the utility.
- This value populates by default using the Job Number Creation Method Selected in Company Maintenance, but can be edited.
- It must be unique just as any other Job Number must be.
- 'Due Date' - This is the Due Date for the new Job.
- This value defaults to the current date but can be edited.
- 'New Job Number' - This represents the Job Number that will be assigned to the new Job created by the utility.
- Click 'Next.'
- Answer 'Yes' to the prompt.
- This is the "point of no return" for the utility; once a Job is split, it cannot be put back together.
- The system provides information regarding the results of the utility.
- (OPTIONAL) Open the 'Generate Job Traveler' dropdown menu.
- Select one of the Jobs listed.
- The utility displays the job that was split and the new job representing the split off quantity.
- The Job Traveler Print Spool opens.
- Print the Traveler using the desired options.
- Select the other job and print it as well.
- Click 'Finish.'
- The utility exits the Order in order to process the new Job and displays the Order Navigator.
- Travelers can be re-printed at any time if they were not generated within the utility.