Global Use > Record Management; Record Mgt
Searching for Records
This topic provides examples on the various ways of populating the Record Navigator of a selected Area with the desired records, a process typically referred to as "searching for records."
Options include searching for specific records, using area specific search options, displaying recently accessed records, and using the search dropdown menu.
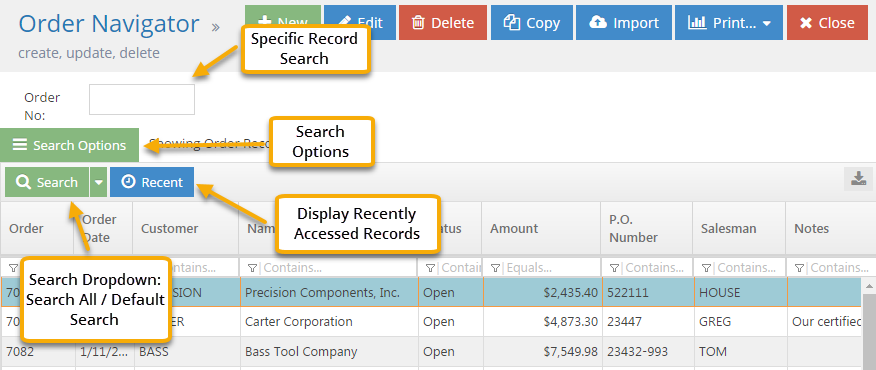
Searching For Specific Record
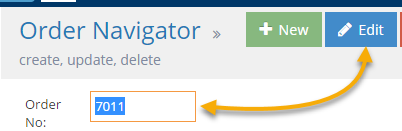
If the user wants to open a specific record, the value can be entered directly into the appropriate "Specific Record Search" field and then click 'Edit.'
- In the image above, 'Order Number' is the value that would be entered
- The value would vary depending on the area opened (Quote Number, Part Number, etc.)
- Once the desired value is entered, the user MUST click 'Edit' as opposed to pressing 'Enter' key on the keyboard.
Search Options
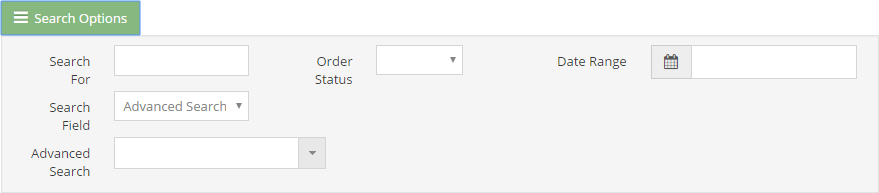
Clicking the 'Search Options' tab expands / collapses the options available for the selected area of JobBOSS2 that can be used to narrow the list of records that will display in the Navigator Grid.
- They will vary from area to area, but typical options include date fields, status, and related 'Search Field' records
- For example, selecting 'Job Number' in 'Search Field' would provide the ability to display records (Orders in this example) that started with or contained the value entered in 'Search For.'
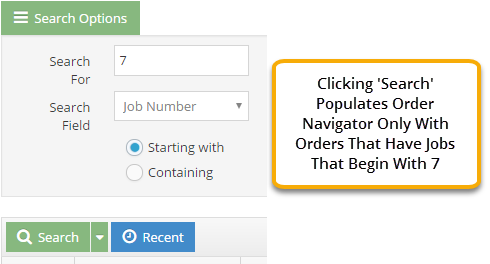
- The 'Advanced Search' option provides the ability to create customized searches using the wizard provided
Recent Records
Clicking 'Recent' displays the records that have been accessed by the user within the last 10 days.
Search Dropdown Menu
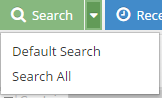
The Search Dropdown Menu provides two options:
- Default Search - This "reuses" the most recently selected filters from the Search Options area
- Search All - This displays all records associated with the selected area
- Most areas will limit results based on 'Active' Status where applicable
Grid Filters
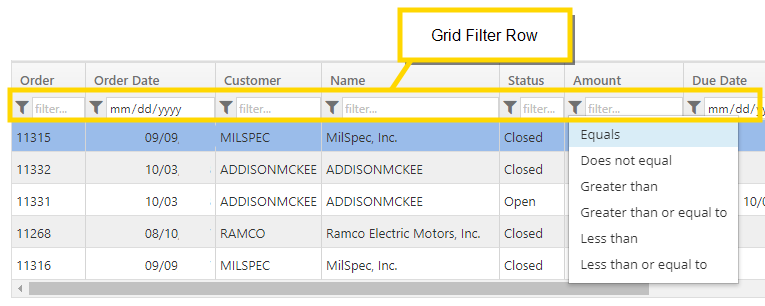
Once a Search Option has been selected / used, Grid Filters can further narrow the list of records that display in the Navigator.
- Entering values in one or more columns reduces the number of records displayed based on the information provided
-
Click the filter icon to select the way in which you want the filter to apply your value:
- Alpha/Numeric Character Fields - Starts With, Ends With, Does Not Contain, Equals, or Does Not Equal
- Numeric Character Fields - Equals, Does not equal, Greater than, Greater than or equal to, Less than, Less than or equal to
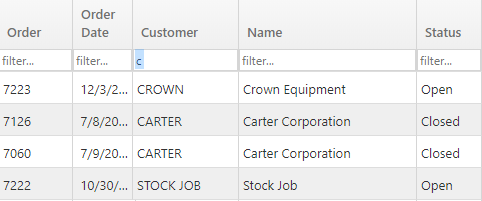
- The more information that is provided, the smaller the number of matching records
- Filters can be applied to multiple columns
- If your search does not yield any results, the grid is replaced with a gray bar that states No Data Available
