Using Help in JobBOSS2
JobBOSS2 Help is
- Using Links Within Help
- Navigating the Help Contents Sidebar
- Content Organization
- Expanding and Collapsing Topic Details
- Searching in Help
 Using Links Within Help
Using Links Within Help
In addition to the Help Contents
This is what a link will look like. (Once used, the font of a link will turn purple.)
Clicking a link will lead to one of the following actions:
- Navigate to another topic
- This option "closes" the current topic and "opens" the new one for the user
- To return to the topic the user was in before clicking the link, use the browser's built in "back" button or re-select it from the Contents Sidebar
- Navigate to another location within the currently selected topic
- The links provided under the "Using Help in JobBOSS2" header above are an example of this functionality
- Often there will be a "Back to Top" option at the end of a Topic Section (like the one below) to make navigating within larger Help Topics more convenient
- Open an external web page or email program (if present)
- Web pages will open in a new browser window and can be closed at any time
- This link takes you to ECI Software Solution's website.
 Navigating the Help Contents Sidebar
Navigating the Help Contents Sidebar
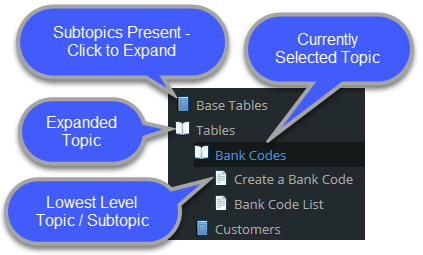
Opening Topics
As noted above, the Help Contents Sidebar is located to the left side of the screen when viewed in full screen mode and is used to visually indicate what topics are covered in addition to providing a quick way to navigate to a specific topic. In the sidebar, topics (and subtopics) are represented by book and page icons which can be expanded and collapsed to display or hide related content as desired.
A "closed book" icon indicates that topic has at least one subtopic associated with it; clicking the icon "opens" the book and expands the contents menu to display the associated content. On the other hand, clicking an open book icon "closes" the topic and collapses the content menu at that level, hiding all associated subtopics. A "page" icon indicates that the topic / subtopic is the lowest level item and that there are no subtopics present under it.
In addition to the behavior noted above, clicking any of the icons in the sidebar takes the user to an associated landing page for the selected topic or subtopic. The topic / subtopic that is selected will always be highlighted in the sidebar, indicating exactly where the presented information is located.
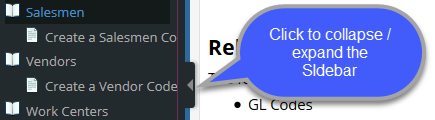 Collapsing the Contents Sidebar
Collapsing the Contents Sidebar
By default the Help Contents Sidebar is expanded, allowing the user to open and close topics as they choose. If the user wants to collapse the sidebar in order to expand the area of usable browser display space, they can do so by clicking the small "left arrow icon" as indicated in the image to the left). To expand the sidebar, click the arrow once more, though this time it will be facing to the right.
Tablet View
If the Help File is being viewed on a tablet or if the web browser on your PC is reduced enough in width, the display format changes accordingly to better fit the smaller window. In this case, the Contents Sidebar is collapsed to save space but can be opened by clicking the "expand" icon located in the upper left corner, immediately above the topic display area.
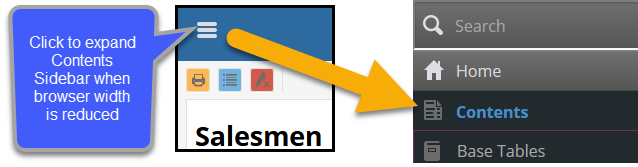
Topic Display Options
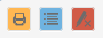
When viewing information in Help, the user has access to the following options located above the display window.
 Print Topic
Print Topic
This option will print the topic being viewed as it is displayed on the screen.
- If the topic details are collapsed, only the information displayed will be printed.
- If the topic details are expanded, all the information displayed will be printed.
- Depending on the topic, this could be several pages.
- Consider printing to PDF in order to save on paper and ink costs, instead.
- Information will print as it is displayed on the screen, meaning it may not be the optimal format for a printed page.
 Expand / Collapse Topic Information
Expand / Collapse Topic Information
This option automatically expands or collapses information that can be hidden within the selected topic. See Topic Details (below) for additional options regarding expanding and collapsing detailed information within topics.
This option can be used to remove all the highlights provided by the system as a result of selecting a linked topic after performing a search in Help. See Searching in Help for Information (below) for additional information on this subject.
 Content Organization
Content Organization
The Help File is made up primarily of two types of topics:
- Landing Pages that present concepts key to understanding how JobBOSS2 works and explain what the various fields that users will encounter are for
- Tutorials that provide examples of how to create records or use a certain feature of JobBOSS2
These topics are organized in a manner that represents a logical order that a new user would follow when learning about JobBOSS2, most of which are broken down into additional subtopics.
Tutorials are typically found as subtopics of a Landing Page.
Using Help in JobBOSS2
This topic provides details about using Help and how to find useful information - which is why you are here right now.
Using JobBOSS2
This topic provides details about "global" options found in JobBOSS2 and is designed to help users understand how common features work regardless where they are encountered.
Subtopics covered here include the user interface, record management, running reports, and specific Global Features.
Individual Areas of JobBOSS2
This section of the Help File is made up of multiple topics that cover how to configure JobBOSS2 and then how to use it once set up. To that end, information is covered in the following order:
 Settings Related Topics
Settings Related Topics
- Tables
- Base Tables
- System Options
 Data Entry Related Topics
Data Entry Related Topics
- Quoting
- Orders
- Purchasing
- Inventory
- Shop Floor Control
- AR
- AP
- G/L
 Reports
Reports
- List of reports by area of JobBOSS2
 Additional Useful Settings
Additional Useful Settings
- Miscellaneous Utilities
- Hot Spots
 Quickview Options
Quickview Options
- Record Inquiries
- Executive Overview
- Data Collection
- Material Forecast
Subtopics are typically organized in the order they appear within the area of JobBOSS2 that relates to the selected topic, though in some instances items may be grouped together based on common functionality.
 Topic Details
Topic Details
Landing Pages are designed to provide users with general information about the selected topic in addition to detailed information about the various fields located on the associated record, which is hidden by default. To view the comprehensive information about the record fields click the Details icon. If there is more than one Detail icon present on a page, each one will expand and collapse separate groupings of information and can be operated independently of each other.
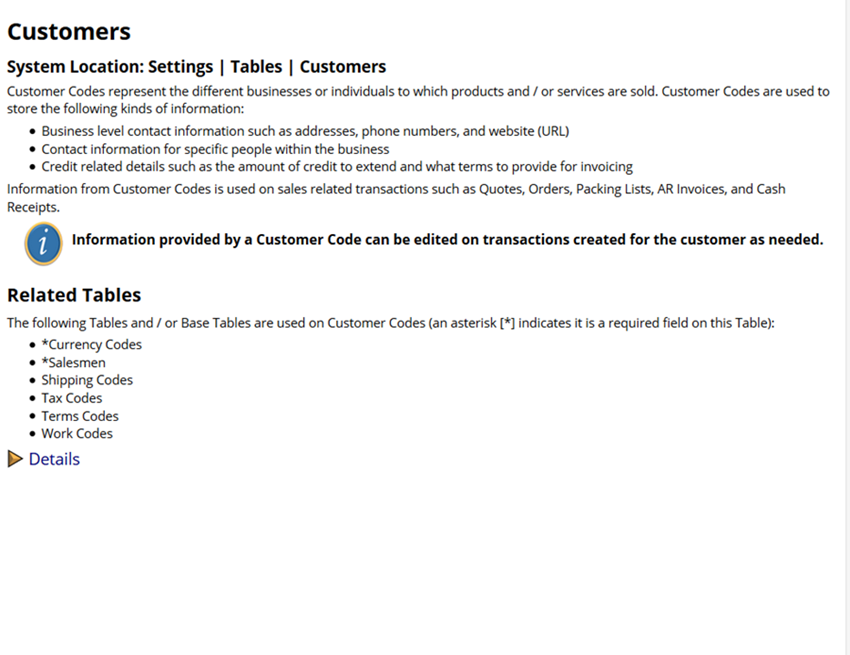
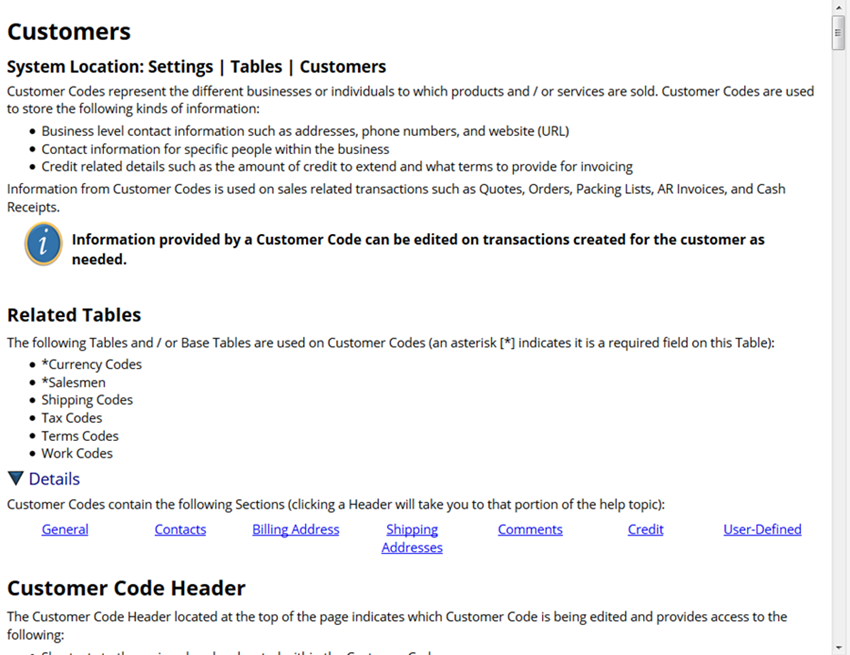
Clicking the Topic Expand / Collapse option will open or close ALL values present within a topic.
 Searching for Information in Help
Searching for Information in Help

In full screen mode, the Search box is located in the upper right hand side of the help window; in tablet mode Search is an option once the expand icon is clicked. (See Tablet View under Navigating the Contents Sidebar above for additional information.)
To use the search feature:
- Type a word or phrase into the search box.
- Click the magnifying glass icon or use the Enter key on the keyboard
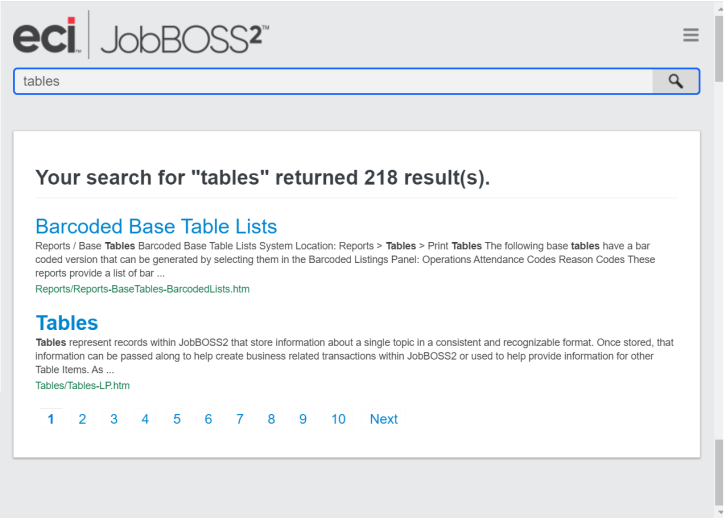
The system will return a page with links to all the help topics that contain the word or phrase entered and possibly some entries that are close to that word or phrase. If more than twenty (20) results are returned (as indicated at the top of the page) the system will provide navigation options at the bottom of the page to allow the user to see the remaining results. Clicking a result link opens the associated topic in the current window with the word or phrase entered in the search box highlighted. Use the Remove Highlights Option to remove these references if desired.
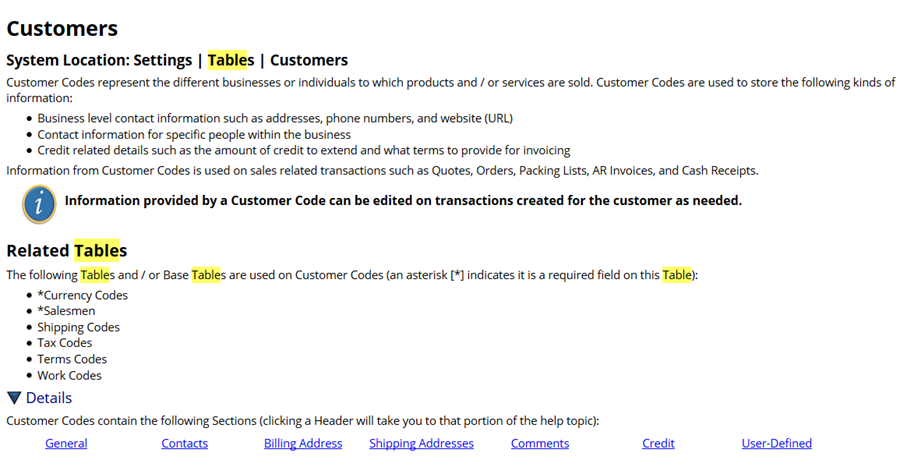
Narrowing Down Searches
When a large number of search results appear, it may be helpful to use search techniques to reduce the number of returned results or to change the order that the results appear. For example:
- Use quotation marks around the word or phrase in order to limit the results to an "exact match."
- Add the main topic to the word or phrase being searched to bring results within that topic to the top of the results list.
- Use combinations of both quotes and topic key words.
- Change the order of the words being searched for: e.g. change parts "inventory" to "inventory" parts.
Searching for Unknown or Uncertain Results
There are times when the exact word or phrase of a desired result is not known, such as if a user is new to the system or has forgotten just what a given feature or function in the system is called. In this case try the following:
- Narrow down what topic section(s) that the result could be in and enter those topic sections as key words one at a time.
- Entering only a main topic as a key word(s) brings up all entries related to that topic
- Entering a sub-topic of a main topic will bring up all entries in that sub-topic
- Search on related words or phrases associated with the unknown subject. This will display matches containing the related words or phrases possibly having the desired subject matter associated with one or more of the results.
 Remove Highlights
Remove Highlights